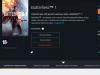Некоторые программы загружаются автоматически во время запуска macOS. Они работают всегда в фоновом режиме, следовательно используют оперативную память и загружают процессор. Из-за этого мощности Mac может не хватать для остальных задач.
Проверьте список автозагрузки. Если в нём есть программы, в постоянной работе которых вы не нуждаетесь, удалите их из этого списка. Разверните меню Apple и откройте раздел «Системные настройки» → «Пользователи и группы». Затем перейдите на вкладку «Объекты входа». Чтобы удалить программу, выделите её и нажмите на кнопку с минусом.
Скорость работы Mac зависит от объёма свободного пространства, доступного на диске. Если накопитель заполнен более чем на 90%, компьютер может тормозить.
Проверьте, сколько места осталось на вашем диске. Разверните меню Apple, кликните «Об этом Mac» и перейдите на вкладку «Хранилище». Если свободно меньше 10% от объёма накопителя, очистите диск от лишних файлов. Для этого кликните «Управлять» и следуйте рекомендациям системы по оптимизации хранилища.

Возможно, среди установленных вами программ скопились те, что вы не используете. Они занимают дисковое пространство и могут расходовать другие ресурсы системы, замедляя Mac.
Найдите и удалите все ненужные программы. Откройте раздел Finder → «Программы» и поищите их в открывшемся списке. Если найдёте, по очереди перетащите ярлыки таких приложений на значок корзины.

По мере использования macOS в специальном разделе памяти, который называется кешем, накапливается программный мусор. И из-за этого ваш Mac может тормозить. Очистите кеш с помощью или .

5. Уберите лишние объекты с рабочего стола
Возможно, вы храните файлы и папки прямо на рабочем столе. Это не лучшая практика, поскольку такие объекты занимают оперативную память. Если этих файлов и папок слишком много или они объёмные, производительность компьютера может проседать. Поэтому их лучше убрать с рабочего стола и распределить в других разделах диска.

Служба Spotlight индексирует разделы файловой системы, чтобы помогать вам искать нужные файлы и папки. На индексацию уходит значительное количество ресурсов, и в некоторых случаях она приводит к медленной работе Mac.
Чтобы проверить связь между работой Spotlight и скоростью системы, откройте через меню Apple раздел «Системные настройки» → «Программы» → «Утилиты» → «Мониторинг системы». В появившейся таблице кликните по столбцу «% ЦП», чтобы самые прожорливые процессы оказались сверху.
Если заметите, что во время замедления компьютера процессы с названием mdworker находятся вверху списка и при этом в нижней части окна график отображает повышенную нагрузку, попробуйте оптимизировать поиск Spotlight.
На вашем компьютере наверняка есть папки со множеством вложенных файлов, в поиске по которым вы не нуждаетесь. Исключите эти разделы из списка индексации. Для этого разверните меню Apple и кликните «Системные настройки» → Spotlight. Перейдите на вкладку «Конфиденциальность» и перетащите сюда папки, которые служба не должна индексировать.

Возможно, в меню «Мониторинг системы» есть и другие процессы, которые создают повышенную нагрузку на процессор. Если они принадлежат известным вам программам, попробуйте закрыть последние. Если среди них будут неизвестные процессы, поищите в Сети дополнительную информацию о том, почему они потребляют много ресурсов и можно ли их остановить.
Скорость Mac может снижаться из-за ошибок в работе накопителя. Вы можете проверить их наличие с помощью «Дисковой утилиты». В случае обнаружения проблем она попытается их решить.
Откройте раздел Finder → «Программы» → «Утилиты» и запустите «Дисковую утилиту». На левой панели выделите диск для проверки и кликните «Первая помощь», а затем «Запустить».

Если система отказывается проверять диск, он может быть повреждён. Скопируйте важные данные на сторонний носитель и, если другие советы не помогут, обратитесь в сервисный центр. На неисправность диска также могут указывать звуки вроде хруста и щелчков.
Падение производительности может быть вызвано ошибками в самой системе macOS или её плохой оптимизацией. Разработчики стараются оперативно исправлять такие оплошности с помощью обновлений.
Обновите macOS до последней доступной версии. Чтобы проверить её наличие, откройте программу App Store и на верхней панели инструментов кликните по кнопке «Обновления» (Updates).

10. Проверьте потребление оперативной памяти
Часто серьёзные проблемы с производительностью связаны с нехваткой оперативной памяти.
Чтобы проверить её состояние, откройте раздел «Системные настройки» → «Программы» → «Утилиты» → «Мониторинг системы». Выберите вкладку «Память» и посмотрите внизу на индикатор «Нагрузка на память». Если увидите на нём красный цвет, значит, системе не хватает оперативной памяти.

11. Убедитесь, что компьютер не греется
Mac может тормозить при сильном нагреве. Поэтому стоит за температурой процессора и других комплектующих. Если она превышает допустимые значения, принимайте по охлаждению устройства.
 fastpic.ru
fastpic.ru
12. Восстановите систему до предыдущего состояния
Возможно, низкая скорость вашего компьютера - это результат ошибок в macOS, накопившихся за долгое время её использования. Если ничего другого не поможет, попробуйте восстановить систему до предыдущего состояния.
 support.apple.com
support.apple.com
Столкнулись с тем, что ваш Макбук или Аймак начал тормозить во время работы? Быстродействие ноутбука буквально выводит вас из себя? Ответ на свои вопросы дает наша статья. Мы подготовили 10 способов, которые позволят ускорить работу вашего компьютера.
Новенький ноутбук радует нас своей скоростью и отзывчивостью. Операционная система работает как «по маслу». Но рано или поздно производительность компьютера снижается, что не может не разочаровывать. Вот 10 простых рекомендаций, которые повысят работоспособность компьютера.
Закройте все программы и приложения, которые не используете. Данный совет может показаться очевидным. Однако не все знают, что нажимая на крестик, вы не всегда останавливаете работу приложения. Некоторые программы остаются в режиме ожидания и продолжают потреблять ресурсы компьютера. Для того чтобы точно закрыть программу, нажмите правой клавишей мыши по иконке и нажмите Quit. Для выхода вы также можете воспользоваться комбинацией Command+Q (используя данную комбинацию, убедитесь, что программа открыта).
Периодически просматривайте приложения, открытые на вашем ноутбуке. Возможно, есть приложения, которыми вы не пользуетесь, но они открыты в текущий момент. Чтобы это проверить, зайдите в «Настройки» > «Dock» и поставьте галочку рядом с пунктом «Показывать индикаторы открытых окон», если она отсутствует. Если галочка стоит, на панели Dock под открытыми приложениями будет светиться полоска. Можно и по-другому узнать об открытых программах. Зайдите в «Мониторинг системы», который расположен в «Launchpad» > «Другие». Затем нужно выбрать «Процессы в окнах», и вам покажутся все открытые программы.
Удалите лишние плагины. Для этого зайдите в «Системные настройки». Под лентой «Система» вы увидите ленту с плагинами. Те, которые не используете, смело закрывайте (Flash Player, Growl и пр.). Чтобы удалить не нужный плагин, просто кликните по иконке правой клавишей мышки.
Удалите лишние программы и приложения из автозагрузки. Для этого зайдите в «Системные настройки», далее «Пользователи и Группы», далее вкладка «Объекты входа». Тут выделите приложение, которое хотите убрать из автозагрузки левой кнопкой мыши и уберите её из списка кнопочкой «-».
Почистите жёсткий диск. Для стабильной работы операционной системы необходимо, чтобы хотя бы 10% места оставалось свободным. Начните чистку с корзины. Далее зайдите в папку « Пользователь», в которой есть папка «Загрузки» - здесь, наверняка, найдётся что удалить.
Удалите с ноутбука игры, в которые давно не играете. Также понизить работоспособность вашего устройства могли и недавно установленные приложения. Ликвидируйте их.
Установите все предлагаемые обновления. Их можно просмотреть, нажав на яблоко вверху в левом углу. Выберите «Обновление ПО» либо откройте «App Store» и оттуда перейдите во вкладку «Обновление ПО».
Почистите кэш браузера. Если ваш браузер начал тормозить, медленно загружать страницы, тогда нужно сбросить настройки. Поставьте галочку на пункте «Удалить все данные веб-сайтов» и нажмите «Сбросить».
Восстановите права доступа. Откройте дисковую утилиту и найдите жёсткий диск слева. Во вкладке «Первая помощь» вы сможете восстановить права доступа.
Если вы проделали все выше перечисленное, но компьютер всё равно продолжает работать, тогда попробуйте отключить визуальные эффекты. Зайдите в «Системные Настройки», далее «Dock» и уберите галочку в пункте «Увеличение», а в пункте «Эффект» при свертывании окна, выберете «Джинн». Дальше поставьте одну галочку напротив пункта «Показывать индикаторы работающих окон».
Это были все способы, которые помогают повысить быстродействие ноутбука. Не забывайте перезагружать компьютер и хоть иногда отключать на некоторое время.
Сегодня мы поговорим о самых важных причинах зависания MacBook Pro. Многие пользователи сталкивались с тормозящей работой операционной системы макбука. Разберем самые распространенные проблемы и ошибки системы, решим что делать и покажем как убрать все лаги. Если у Вас тормозит macbook, то это именно то место, где Вы решите эти проблемы.
Ваш рабочий стол просто завален всякими разными папками и файлами?! Не теряйте времени и удаляйте их с «рабочки». Огромное количество папок и файлов занимает много оперативной памяти, что сразу сказывается на быстродействии Вашей системы. Располагайте файлы где-нибудь внутри системы, создайте специальную папку под файлы которыми редко пользуетесь, а всё ненужное удалите.
Скриншот немного с юмором и показывает как делать не надо.
Причина №2
Поврежденные настройки в приложениях очень частое явления у пользователей аймак. Если брать в общем, то «сломать» настройки у программы в iMac очень просто. Следствием всего этого является некорректная и «подвисающая» работа установленной «проги». В случае обнаружения данной проблемы, если Вы точно сумели определить какая программа «виновата», то действовать надо так:
- Делаем бэкап поврежденного файла перед его непосредственным удалением.
- Выходим из запущенного приложения которое не дает на свободы в системе.
- Удаляем файл с настройками из меню «Perferences».
- Запускаем заново.
В повседневных случаях система автоматически создает обновленные настройки, что разгружает Ваш iMac.
Причина №3
В моем опыте приходилось сталкиваться с проблемой такого рода…
Пользователь очень любит музыку и пользуется iTunes, создает огромнейшие плэй листы. iTunes шикарная разработка, с этим не поспоришь и с плэй листами все на высшем уровне, только минус в том, что все это требует весомой затраты ресурсов. К нашему счастью, есть простое решение этой проблемы:
- Заходим в настройки iTunes.
- Переходим в папку «Файл» и находим «Править плэй лист».
- Находим графу «Оперативное обновление».
- Отключаем на каждом плэй листе.
Причина №4
Большое количество виджетов в панели Dashboard. Несомненно приложение очень удобное, но в случае если открыто огромное количество виджетов, то приложение потребляет существенный объем оперативной памяти. Поэтому удаляем лишние виджеты для улучшения производительности Вашего аймак. На картинке представлен пример, как делать не надо.

Причина №5
Очищаем кэш и логи
Это действие можно произвести несколькими способами. Если Вы не хотите заморачиваться, просто скачивайте программу Onyx, устанавливайте ее на Ваш компьютер и утилита выполнит «чистку» в автоматическом режиме, но если у Вас нет возможности выйти в интернет, то всё это можно сделать в ручном режиме.
Находим папку Home/Library/Cache и удаляем все из «кэша». Эти файлы не настолько важные для системы, а загружать Ваш «мак» могут сильно.
Причина №6
Во время обновляем Ваш iMac. Часто причина тормозящей системы лежит в ее обновлении. Иногда компания производитель, выпускает новое обновление, в которой программисты убирают предыдущие лаги.
Для того чтобы настроить автоматическое обновление. Находим папку System Perferences, заходим в нее и настраиваем периодичность с какой частотой будет обновляться Ваша система.
Причина №7
Эта причина очень банальная. Вашему компьютеру просто не хватает оперативной памяти. Системные программы часто «съедают» много «оперативки», поэтому не лишним будет добавить одну другую плату вашему системному блоку
Причина №8
Вы поставили офигенные анимированные обои на свой любимый рабочий стол? Согласен, все выглядит красиво и очень круто. За красоту надо платить, в данном случае, платить Вы будете ресурсами с оперативной памяти, такие обои «хавают» приличное количество ресурсов.
Причина №9
Вы скачали дополнения к Firefox или Safari? Очень часто система тормозит из-за этих дополнений. Поэтому если компьютер сильно лагает, попробуйте их удалить, это действие освободит немного «оперативки» и компьютер начнет думать быстрее.
Причина №10
Вы открыли много приложений и по привычке их закрыли на крестик. Данная проблема чаще всего случается у пользователей которые перешли с Winows на Мак.
Для того чтобы узнать какие программы уже запущены на Вашем компьютере, заходим в «Launchpad». Другие, в появившемся списке находим графу «Мониторинг Системы», щелкаем и выбираем «Процессы в окнах» заходим и смотрим какие приложения находятся в состоянии работы.
На самом деле причин тормозящей системы очень и очень много и те что мы рассмотрели только малая часть. В случае если Вы совсем ничего не понимаете в системе, не копошитесь сами, а несите компьютер к мастеру.
Ноутбуки Apple отличаются высоким качеством исполнения, но владельцы этих устройств регулярно сталкиваются с проблемой медленной работы. Причин, по которым тормозит Макбук, достаточно много. Что делать в подобных ситуациях, и как увеличить производительность ноутбука, рассказывают специалисты сервисного центра Macrepublic.
Если Macbook тормозит, Air, Pro или Retina, ускорить его работу поможет выполнение таких действий:
Закрытие приложений. Выход из приложений должен осуществляться функцией Quit или комбинацией клавиш Command+Q. Нажатие крестика сворачивает его, процесс продолжает выполняться и занимать оперативную память. Недостаток оперативной памяти тормозит видео и работу других программ.
Убрать лишние плагины. Список используемых плагинов можно посмотреть, зайдя в «Системные настройки». Там находится лента установленных плагинов, каждый из которых можно удалить, кликнув правой клавишей на иконку.
Почистить автозагрузку. Причинами того, что тормозит Макбук, могут быть программы, запускающиеся во время запуска ОС. Ознакомиться с их списком и отключить ненужные, можно открыв вкладку «Объекты входа» в «Системных настройках»-«Пользователи и группы».
Очистка памяти. Удаление лишних данных с жесткого диска значительно облегчит работу системы. Для этого очистите корзину и удалите неиспользуемые файлы и папки. Особенно это касается папки «Downloads» в папке «Пользователь», которая часто тормозит видео и работу приложений.
Удаление приложений или игр. Если замедление системы возникло после установки приложения или игры, его нужно удалить. Это касается и ранее инсталлируемых программ, которыми вы не пользуетесь.
Установка обновлений Apple. Нажмите на логотип Apple в верхнем левом углу и выберите пункт «Обновление ПО». Это может значительно улучшить работу вашего макбука.
Очистка кэша. Если медленная работа наблюдается только в браузере, рекомендуем очистить кэш. Для этого в левом верхнем углу браузера нужно начать на картинку и указать пункт «Сбросить Safari». В появившемся окне выберите «Удалить все данные Web-сайтов» и кликните кнопку «Сбросить».
Если ничего не помогло, не тратьте времени! Обращайтесь за помощью к специалистам сервисного центра Macrepublic.
Ускорение работы Макбук в СЦ Macrepublic
 В нашем сервисном центре проблему торможения Macbook решают комплексно. Для этого выполняют такие виды работ:
В нашем сервисном центре проблему торможения Macbook решают комплексно. Для этого выполняют такие виды работ:
- проверка совместимости ПО;
- выявление и устранение ошибок в работе ОС;
- диагностика и устранение неисправностей, которые влияют на производительность ноутбука;
- апгрейд и увеличение системных ресурсов.
Нередко нашим мастерам удается устранить проблему во время диагностики, которая проводится у нас бесплатно. Поэтому, если Macbook тормозит, Аir, Рro или Retina, обращайтесь к нам! Также получить консультацию по оптимизации работы, можно позвонив по указанному на сайте номеру телефона.
Тормозит компьютер от Apple? Что делать, если Ваш Macbook, iMac, Mac mini начал тормозить? Стал медленно работать Mac? Решение вы найдете в нашей публикации. Мы подготовили для Вас 10 пошаговых инструкций, с помощью которых Вы сможете ускорить работу своего компьютера.
Ваш Mac начал работать медленно? Стал тормозить, глючить, и вы не знаете что делать? Потратив немного времени на прочтение нашей статьи, вы сможете восстановить работоспособность Вашего компьютера, и он отплатит Вам отзывчивостью, скоростью и исполнительностью.
Когда мы только покупаем компьютер компании Apple, будь то iMac, Macbook air или Mac pro, он радует нас своей скоростью. Все приложения открываются очень быстро, операционная система OSX работает очень плавно, и мы быстро к этому привыкаем. Но рано или поздно, мы сталкиваемся с понижением производительности нашего компьютера, и это сильно нас разочаровывает. Чтобы этого не допустить, мы подготовили 10 пунктов, которые необходимо выполнить для восстановления работоспособности компьютеров Mac.
1. Закройте все приложения , которыми вы не пользуетесь. Для Вас может показаться этот совет очевидным. Но многие пользователи, особенно те, что ранее пользовались Windows, закрывают программы с помощью крестика в правом углу приложения. Таким образом, не все приложения выгружаются из памяти, многие из них уходят в режим ожидания и продолжают потреблять ресурсы Вашего компьютера. Чтобы наверняка закрыть программу, необходимо нажать правой клавишей мыши на иконке, и нажать Quit. Или воспользоваться комбинацией Command + Q (помните, что во время использования данной комбинации, необходимо, чтобы программа, которую вы хотите закрыть, была открыта). Чтобы переключаться между активными программами можно использовать комбинацию Command + Tab.
2. Следите за тем, какие приложения открыты на Вашем компьютере. Возможно есть программы, которые вы не используете, но они открыты в данный момент. Для того, чтобы это выяснить, откройте "Настройки" > "Dock" и убедитесь, что у Вас стоит галочка рядом с пунктом "Показывать индикаторы открытых окон". Если галочка установлена, на панели Dock, под приложениями, которые запущены будет светлая полоска. Другой способ узнать об открытых программах, это зайти в "Мониторинг Системы", который находится в "Launchpad" > "Другие". Далее, выберите в списке "Процессы в окнах" и увидите все запущенные приложения.
3. Избавьтесь от лишних плагинов
. Зайдите в "Системные настройки", и если под лентой "Система", есть еще лента с плагинами, удалите те, которые не используете, например Bamboo, Flash Player, Growl, Hdd Fan Control, как на картинке выше. Чтобы удалить ненужное, кликните на иконке правой клавишей мыши.
4. Уберите лишние программы из автозагрузки . Для этого перейдите в "Системные настройки" > "Пользователи и группы", перейдите на вкладку "Объекты входа", выделите ту программу, которую хотите удалить из автозагрузки, левой клавишей мыши, и удалите ее из списка с помощью кнопочки "-".
5. Отчистите место на жестком диске . Для более менее стабильной работы, операционной системе OS X, требуется не менее 10% свободного места. Начните чистку с корзины, кликните на ней правой клавишей мыши и выберите "Отчистить корзину". Затем пробегитесь по папке "Пользователь", в которой однозначно есть такая папка "Downloads", из которой можно многое удалить.
6. Удалите приложения или игры , которыми давно не пользовались. Так же обратите внимание, что ухудшение производительности вашего компьютера может быть связано с недавно установленными программами. Поэтому их тоже необходимо ликвидировать.
7. Установите все необходимые обновления
, которые выпускает компания Apple. Их вы можете найти, если нажмете на яблоко в левом верхнем углу, а затем выберите "Обновление ПО", или откройте "App Store" и перейдите на вкладку "Обновление ПО".
8. Если браузер Safari стал тормозить , глючить, медленно загружать страницы, то мы рекомендуем Вам почистить кеш. Для этого, откройте Safari, нажмите на "Safari" в верхнем левом углу, как на картинке выше, и выберите "Сбросить Safari". Установите галочку напротив пункта "Удалить все данные Web сайтов" и нажмите кнопку Сбросить.
9. Восстановите права . Откройте Дисковую утилиту и выберите свой жесткий диск в списке слева. (В большинстве случаев, там только один жесткий диск). Далее выберите вкладку "Первая Помощь" > Восстановить права доступа.
10. Если ничего не помогло , и компьютер продолжает тормозить. Попробуйте отключить визуальные эффекты. Откройте "Системные настройки" > Dock, и уберите галочку на против пункта "Увеличение", напротив пункта Эффект при сворачивании окна, выберите "Джинн". И дальше у Вас должна стоять только одна галочка, напротив пункта "Показывать индикаторы открытых окон".
На этом все, дорогие друзья, не забывайте так же перезагружать свой Mac компьютер, и выключать его хоть иногда. А то многие мои знакомые не выключают и не перезагружают Macbook в течении 1-2 месяцев. Так же буду рад Вашим комментариям.