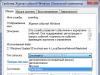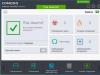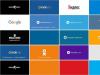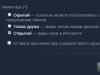Svchost.exe – это процесс, который известен тем, что может расходовать большой процент ресурсов процессора, иначе говоря, временами сильно грузить процессор. Вы, вероятно, бывали в такой ситуации, когда вы работает за компьютером, всем довольны, и тут система начинает зависать. Вы жмете CTRL+ALT+DEL открываете «Диспетчер задач», кликаете на вкладке «Процессы», и видите, что в системе запущено несколько процессов svchost.exe , один из которых грузит процессор на 50% - 100%. Кто-то, возможно подумает: «О боже, у меня в компьютере вирус!». Ну что же, может быть и так, ведь некоторые виды вредоносного ПО маскируются под «svchost.ехе», но, вероятнее всего, это всего лишь обычная работа Windows.
Итак, почему svchost.exe так важен? Svchost является средством запуска сервисов и DLL-библиотек. В списке процессов вы видели много.exе файлов, которые запускаются самостоятельно, но это не касается DLL – они не могут быть запущены как самостоятельная единица. Их запускает Svchost.exe.
Возникает вопрос, как устранить ошибку, при которой Svchost.exe сильно загружает CPU. Во-первых нужно определить сервис, который был запущен той копией Svchost.exe, которая потребляет большой процент CPU. Для этого нужно воспользоваться дополнительными утилитами, одна из которых Process Explorer, написанная программистами бывшей компании Sysinternals, которая ныне входит в состав Microsoft. Итак, , распаковываем архив, и запускаем.ехе файл. В окне программы находим тот процесс svchost.exe, который грузит систему и просто наводим на него курсор мышки. Выпадает всплывающая карточка с информацией, на которой мы видим сервис, запущенный этой копией svchost.exe.
Теперь, если это не процесс Windows, нужно просто завершить его, и удалить ту программу, которая запустила этот проблемный процесс. Если вы не можете найти эту программу, то возможно это просто вирус. Воспользуйтесь , а затем установите .
Однако, вероятнее всего, наш проблемный процесс svchost.exe будет служить для запуска одного из сервисов Windows, таких, как Планировщик задач, фаервол или Сборщик событий Windows. Иногда простая перезагрузка компьютера позволяет решить проблему. Если же это не помогает, первое что нужно сделать - установить последние обновления Windows.
Если по каким-то причинам, вы не можете установить обновления, то вам нужно открыть средство управления службами Windows, и деактивировать ту из них, которая вызываете проблемы. Для этого в Windows XP откройте Панель управления – Администрирование – Службы. В Windows 7: Панель управления – Система и безопасность – Администрирование – Службы (или пропишите в командной строке services.msc и нажмите Enter). Найдите необходимую службу (сервис), нажмите на ней правой кнопкой мыши и выберите пункт Свойства. На первой вкладке в списке Тип запуска выберите Отключена. В дальнейшем вы сможете всегда включить эту службу. После этого, все таки нужно скачать обновления с сайта Microsoft и установить их, после чего попробовать снова включить службу. Ошибка должна устраниться.


Есть еще один способ избавиться от высокой загрузки процессора со стороны svchost.exe. Для этого нужно открыть «Диспетчер задач Windows» (нажать CTRL+ALT+DEL), найти процесс вызывающий проблему, кликнуть по нему правой кнопкой мышки, в меню на вести мышку на пункт «Приоритет» и установить его в значение «Ниже среднего» (или «Низкий», если «Ниже среднего» не помогает). Однако, имейте ввиду, что установка приоритета в «Низкий», может затронуть другие проблемы.
Также, в случае частых ошибок связанных с процессом svchost.exe, может помочь очистка системного реестра. Для этого можно воспользоваться одной из утилит, например, (только не забудьте сделать резервные копи перед очисткой).
Svchost.exe - исполняемый файл, «напугавший» не одного пользователя. Хотя это слово можно было бы написать и без кавычек. Этот процесс своей полной, стопроцентной, загрузкой процессора компьютера действительно пугает.
За что отвечает этот процесс, почему происходит полная загрузка и как с этим бороться - тема сегодняшней статьи.
Svchost вирус или системный процесс?
Svchost.exe - процесс, который загружает динамические DLL-библиотеки. Все службы, которые используют такие файлы, обращаются к этому процессу. Эта операция есть во всех версиях операционной системы Windows, от первой, 2000, и до самой последней, десятки.Чтобы не тратить процессорное время и не нагружать оперативную память, разработчики назначили один процесс сразу для нескольких служб. Это решение разработчиков некоторые пользователи посчитали ошибочным, поскольку оно имеет целый ряд недостатков. И вот почему.
Важная информация! Svchost.exe постоянно используется злоумышленниками, которые создают трояны и вирусы, для того, чтобы замаскировать под этот процесс свои исполняемые файлы, наносящие, подчас, непоправимый вред операционной системе. То, что процесс запускает несколько служб сразу, на руку разработчикам вредоносных программ. И когда у пользователя возникают проблемы и подозрение на вирусы в системе, он запускает диспетчер, а там этих svchost.exe чуть ли не десяток. И как угадать, под каким из этих одинаковых процессов скрывается вредоносный файл?
Так как этот процесс является системным, разрешенным для запуска операционной системой, то и завершить его чревато нестабильной работой компьютера или критическими ошибками. Поэтому многие пользователи обращают внимание на другие файлы, надеясь найти вредоносные коды и программы в других местах ОС.
Важная информация! Процесс svchost.exe никогда не запускается от имени администратора (пользователя). Эту операцию запускают только системные сервисы, NETWORK и LOCAL SERVICE, а также SYSTEM через свои механизмы. Если операция запущена Run-разделом реестра - это стопроцентно вирусный исполняемый файл.
Способы решения проблемы с svchost.exe
Решение первоеВ некоторых случаях простая перезагрузка компьютера может решить многие проблемы, поэтому этот вариант мы поставили во главу угла.Решение второеПроверьте вирусную активность в системе. Она проверяется самостоятельно либо запускается . Но самому проще проглядеть вирусы, а вот программа вряд ли ошибется. Но для надежности проверьте систему сначала в ручном режиме, а затем запустите антивирусную проверку специальной утилитой.
Найдите вкладку «Процессы».
Чтобы удобней было проверять, отсортируйте все процессы в зависимости от того, как они нагружают систему, или сколько потребляют оперативной памяти. Это можно сделать в столбцах «Память» и «ЦП».
Кликните на эти два столбца, система отсортирует процессы, и первыми будут идти те, что потребляют больше ресурсов. Вы увидели несколько файлов svchost.exe.
Теперь вы должны посмотреть, от чьего имени запущены исполняемые файлы. Если от системы (SYSTEM), NETWORK и LOCAL SERVICE, значит, это безопасные процессы, запущенные ОС.
А если вам интересно, от чьего имени (какой службой) запущен процесс svchost.exe, кликните на каждом из них и перейдите в отдельную вкладку.

Здесь вы увидите, какая служба инициировала запуска этого процесса.

Только после этого можно отключить службы поочередно, чтобы решить проблему перезагрузки процессора и большого потребления оперативной памяти.
Много ресурсов обычно потребляют «Вспомогательная служба IP» и та, что отвечает за автоматическое обновление программного обеспечения компьютера.
Отключите поочередно первую и вторую службу, но во втором случае вы не будете получать автоматические обновления для операционной системы, и все эти процессы придется запускать вручную.
С помощью вспомогательной службы IP поддерживается IPv6, не используемый массово, поэтому можете смело ее отключить. На работе операционной системы это не скажется.
Бывают случаи, когда вирус, замаскированный под svchost.exe, заражает саму антивирусную программу, установленную на операционной системе, и поэтому она его не распознает и выдает некорректные результаты проверки.
Чтобы сканирование на вирусную активность было успешным, пользуйтесь не установленными антивирусами, а бесплатными утилитами, которые предназначены специально для таких однократных проверок, например, от лаборатории Касперского. Чтобы запустить проверку, загруженную на компьютер программу, скопируйте на съемный носитель. Затем включите систему в безопасном режиме и проверьте с помощью утилиты.

Решение третьеПроверьте выход новых обновлений для операционной системы Windows, и если они появились, установите все.
Решение четвертоеМожно восстановить операционную систему из последней контрольной точки. Суть в том, что создается контрольная точка при полностью работоспособной операционной системе. А при возникновении проблем, систему можно откатить (восстановить), используя ране созданную контрольную точку. Компьютер загружается с рабочими параметрами, и операционная система работает в прежнем режиме.
Решение пятоеПапка Prefetch используется компьютером для того, чтобы запускать программы и ускорять операционную систему. В эту папку система сохраняет параметры прежних загрузок. Удалите все, что там сохранено. Prefetch можно найти в системном каталоге (папка Windows) операционной системы.
Практически каждый пользователь ПК сталкивался с проблемой периодического подвисания windows. Большинство пользователей решались исправить проблему удалением ненужных процессов через диспетчер задач. Открыв диспетчер и обнаружив большое количество процессов svchost.exe у пользователя начинается паника.
В итоге пользователи решают, что большое количество процессов обусловлено заражением системы. Чтобы не потерять важные файлы следует удалить вредоносный svchost. Однако, далеко не каждый владелец компьютера знает как удалить svchost exe на виндовс 7.
Сложность удаления вирусных утилит связана с тем, что они маскируются под системный процесс, удаление которого может привести к нарушению стабильности работы ПК и последующей необходимости переустановки виндовс. Поэтому, прежде чем удалить процесс и его основополагающее, нужно сравнить признаки двух файлов.
Стандартный процесс svchost.exe отвечает за некоторые системные функции. Располагается файл в директории диска с установленной ОС Windows. Процесс, который работает в Windows, может быть подписан только SYSTEM, LOCAL SERVICE или NETWORK SERVICE.
В свою очередь подделка чаще всего располагается в папках «Мои Документы», «Programm Files», «Windows». Специалисты по удалению вирусов намекают на разностороннее хранение вредоносного svchost.exe в папке «windows»:
- system;
- config;
- inet20000;
- inetsponsor;
- sistem;
- windows;
- drivers.
Помимо того, что вирусы заполоняют системную область, они имеют схожее название со стандартным процессом. Поэтому при обнаружении схожих по названию процессов, следует проверить службу, которая отвечает за их запуск. Как правило, схожесть процессов вируса обуславливается по следующим названиям: svch0st, svchos1, svcchost, svhost, svchosl, svchost32, svchosts, svschost, svcshost, ssvvcchhoosst. Вирус имеет разрешение (.exe). Иногда встречается разрешение (.com).
Удаление стандартными способами
Удалить вирус с маскировкой под svchost.exe можно различными способами. Простой способ заключается в удалении главной вредоносной программы, которая запускает вирус. Для определения этого приложения необходимо и просмотреть свойства svchost.exe в названии которого имеется изменение. В свойствах будет указана служба, из-за которой происходит запуск вируса, а также точное расположение.
Удалить вирус с windows, в таком случае нужно с помощью утилиты «администрирования». Выбрать данную утилиту можно в «Панели управления». Открыв «Администрирование» нужно выбрать вкладку «Службы».
 Просмотрев появившейся список надо найти название вредоносной службы и в свойствах отключить ее запуск. Затем пользователь должен открыть папку размещения вируса и удалить его. Также удалить можно другим способом: нужно с помощью диспетчера задач остановить процесс, затем удалить его из папки.
Просмотрев появившейся список надо найти название вредоносной службы и в свойствах отключить ее запуск. Затем пользователь должен открыть папку размещения вируса и удалить его. Также удалить можно другим способом: нужно с помощью диспетчера задач остановить процесс, затем удалить его из папки.

На заметку! Очень часто выявит вирус помогает проверка «Конфигурации системы». Открыв файл msconfig.exe нужно выбрать вкладку «Автозагрузка». При обнаружении в списке название svchost, следует снять возможность одновременного запуска с системой и удалить приложение, которое его запускает.
Сторонние приложения
Однако, случается что убрать вирус или отключить службу невозможно. Что же в итоге следует делать пользователю и как убрать svchost exe на windows 7. Ответ на вопрос прост: надо обратиться к сторонним программам.
Среди программ, которые активно помогают windows бороться с вредоносным svchost.exe отмечаются:
- Cleaning Essentials (скачать приложение можно с официального сайта https://www.comodo.com/);
- Dr. Web CureIt;
- Autorun Analyzer;
- KillSwitch;
В иных случаях не получается удалить вирус из-за того, что невозможно определить где оригинальный файл, а где подделка. Тогда на помощь пользователю может прийти мощная система онлайн сканирования на портале virustotal.com. На данном сайте надо нажать клавишу «Выберите файл». Затем с помощью проводника Windows выбрать подозрительный файл и запустить проверку. Пройденный тест покажет о том, что следует удалить файл.
Для предотвращения следующего заражения Windows необходимо своевременно проверять работу антивирусной программы и обновлять базу сигнатур. Помимо этого, не лишним в защите своего ПК будет использование фаервола.
Удалить вредоносный svchost можно с помощью программы AVZ. Приложение скачивается с интернета в формате avz.exe. Установив программу и запустив ее необходимо выполнить скрипт. Данная функция доступна во вкладке «Файл». Скрипт берется из фотографии.
Svchost.exe — это общее название процессорных хостов, динамически запускаемых из подключаемых библиотек. Многие пользователи сталкиваются с тем, что данный процесс загружает систему на 50, а порой даже на все 100 процентов! Конечно, кто-то скажет, что дело во вредоносном файле, который находится на вашем компьютере, однако на деле это далеко не всегда так. К тому же операционная система Windows нередко подкидывает проблем буквально ниоткуда…
Решения
- Существует несколько способов. Первый, каким вы должны воспользоваться, это проверка системы на наличие вредоносных файлов, поскольку если трудность действительно заключается в вирусе, то после его удаления нашу статью вы можете не читать. Да, кстати, не забудьте проверить процесс через диспетчер задач (CTRL + ALT + DEL). Если он запущен от имени пользователя, а не от имени SYSTEM, то это на 99% вирус.
- Попробуйте просто перезагрузить компьютер. Это может быть глюк вашей ОС.
- Запустите диспетчер задач. Перед собой вы увидите целое дерево процессов из svchost.exe. Наведите на один из них стрелку мыши, нажмите на левую кнопку и выберите пункт «Перейти к службам». Теперь перед собой вы увидите большое количество служб, которое использует данный процесс. Остается найти среди них именно ту службу, которая и загружает . Как это сделать? Необходимо отключать каждую службу и смотреть на результат. Однако самостоятельно делать это мы бы вам не советовали, лучше заручиться поддержкой друга или коллеги, который точно знает, как службы можно приостанавливать, а какие — не стоит (это может сказаться на работоспособности вашего ПК). Для этого вы можете использовать анализатор процесса svchost, который распространяется бесплатно. После того, как будет найдена служба, ее необходимо отключить через «Управление компьютером», что бы после перезагрузки она не загружалась. И еще — данный метод подходит только для Windows 7, хотя некоторые пользователи уверяют, что для Vista и XP он работает аналогично.

- Как вариант, некоторые пользователи предлагают откатить систему на несколько дней назад, когда проблем не наблюдалось. Способ весьма спорный, хотя того, что он может помочь, мы не исключаем.
- На просторах рунета нам удалось найти еще один интересный способ, но использовать его вы можете только на свой страх и риск! Найдите папку Prefetch (находится в разделе *:\WINDOWS\) и удалите ее. Затем найдите папку Tasks (*:\WINDOWS\system32\), откройте ее и удалите из нее все файлы. Теперь запустите диспетчер задач, удалите все дерево задач svchost.exe, после чего перезагрузите компьютер.
Свои решения и мнения вы можете сообщить нам через блок комментариев.
Если компьютер начинает тормозить, в первую очередь пользователь открывает Диспетчер задач и смотрит, какие процессы грузят систему. Часто таким процессом является svchost.exe.
Svchost.exe – это вспомогательный системный сервис, который задействуется во многих задачах. Однако его работа может быть нарушена физическим повреждением чипов памяти или ошибками при загрузке файлов обновления системы. Также под svchost.exe могут маскироваться вирусы. Поэтому, определив причину чрезмерной загрузки системы Windows 7, можно устранить неполадку.
Решение проблемы, если svchost.exe является системным процессом
Если svchost.exe (netsvcs) грузит процессор более чем на 50%, стоит выполнить следующие действия:
- Открываем Диспетчер задач. Для этого жмём правой кнопкой мыши на панели задач и выбираем «Запустить диспетчер задач».
- Переходим во вкладку «Процессы» и выбираем из списка svchost.exe, который грузит процессор. Жмём на нём правой кнопкой мыши и выбираем «Завершить процесс» или используем соответствующую кнопку.
- После этого запускаем командную строку с правами администратора и вводим следующую команду «netsh interface ipv6 set teredo disable».

- Не закрывая консоль, вводим «netsh interface teredo set state disable».

- Перезагружаем компьютер.
Если же svchost.exe (netsvcs) грузит оперативную память, специалисты компании Microsoft рекомендуют выполнить следующие действия:
- Запускаем проверку системы на вирусы.
- После проверки (не стоит во время сканирования системы антивирусом выполнять какие-то действия, так как это ещё больше нагрузит систему и компьютер будет тормозить) открываем командную строку и вводим «sfc /scannow».
![]()
- Если защита ресурсов Windows обнаружит повреждённые файлы, то узнать какие, можно перейдя по адресу «C:\Windows\Logs\CBS\CBS.log».


Также многим пользователям удалось решить проблему с загрузкой системы процессом svchost.exe (netsvcs), отключив автоматическое обновление системы. Для этого выполняем следующее:
- Жмём «Пуск», «Панель управления» и выбираем «Система и безопасность».

- Далее выбираем «Центр обновления Windows ».

- В левом меню выбираем «Настройка параметров» и выставляем «Не проверять наличие обновлений (не рекомендуется)».


- После этого жмём «Win+R» и вводим «services.msc».

- Откроется окно служб. Находим «Центр обновления Windows». Жмём на службе правой кнопкой мыши и выбираем «Остановить».

- Перезагружаем компьютер.
Решение проблемы, если svchost.exe является вирусом
Перед тем, как предпринимать какие-то действия по решению проблемы, стоит изначально определить, является ли svchost.exe вирусом.
Основные признаки того, что под данным процессом маскируется вирус:
- Системный svchost.exe всегда идет под именем «System Local Services» или «Network Services».
- Вирус маскируется под именем «Admin» или под именем учётной записи пользователя.
Определить это можно во вкладке «Процессы» в Диспетчере задач. Однако здесь нужно учесть парочку нюансов.
- Процессов svchost.exe в Диспетчере задач имеется как минимум 4, а то и больше.

- Определить вирус можно по имени или, завершив процесс. Если это не вирус, нормальная рабочая система просто перегрузится. Если же вирус, то нужно удалить папку «Prefetch», которая расположена на диске С в папке «Windows».

- После перезагружаем систему и запускаем проверку ПК на вирусы с помощью лечащей утилиты или антивируса.
Также, чтобы определить вирус это или нет, выполните чистую автозагрузку системы. Таким образом можно определить виновника проблемы.
Итак, сегодня нам предстоит разобраться с очень интересным компьютерным процессом. Он называется Svchost.exe netsvcs. Именно данный пункт вызывает опасения и тревогу у многих пользователей. Ведь со временем он начинает загружать операционную систему. Иногда сразу на 50 или 100%. И, как правило, работать становится просто невозможно. Сегодня мы узнаем, что представляет собой Svchost.exe netsvcs, а также что следует делать, если данный процесс забирает у компьютера очень много системных ресурсов. Преимущественно - памяти. Давайте приступим к изучению сегодняшнего вопроса.
Описание
Но для начала стоит понимать, о чем вообще идет речь. Изначально все процессы компьютера не опасны. Но только до поры до времени. Они выполняют определенные функции. К таким безопасным процессам и относится Svchost.exe netsvcs.
Изначально это название хостов процессора, которые запускаются динамически при помощи подключаемых библиотек. Иными словами, этот пункт отвечает за библиотеки компьютера. Точнее, за их запуск и работоспособность. Разумеется, чем библиотек больше, тем больше нужно ресурсов. Но всему есть предел. Так что многие пользователи со временем начинают замечать, что Svchost.exe netsvcs грузит память. Windows 7 в этом плане - непревзойденный лидер. Что же делать в сложившейся ситуации?
Перезагрузка
Первый вариант развития событий - это банальная перезагрузка компьютера. Очень актуально, если вы долгое время не отключали операционную систему. В таком случае у вас память будет заполнена не только Svchost.exe netsvcs, а еще и другими функциями, важными для работы. Кроме того, может быть, у вас просто произошел незначительный системный сбой. Для данных он не представляет опасности, но вот на работоспособность компьютера и его память накладывается весомый отпечаток.

Именно в такой ситуации поможет самая обычная перезагрузка. Произойдет полный перезапуск системы, после чего вы сможете нормально работать. Так борются с проблемой очень многие пользователи. Но помогает это только в перечисленных случаях. Если проблема того, что Svchost.exe netsvcs грузит память Windows 7, кроется в другом, то и подход для устранения "очага" нужен иной. Какой именно?
Удаление
К примеру, можно просто перезапустить процесс. Точнее, удалить его из диспетчера задач, а он потом запустится снова. Помогает этот прием тогда, когда обычная перезагрузка или оказались бесполезными. Причины могут быть разными - от системного сбоя до неправильно установленного контента. Но факт остается фактом - Svchost.exe netsvcs нужно убрать из списка выполняемых задач.
Нажмите на клавиатуре Ctrl + Alt + Del. Теперь откройте диспетчер задач, а затем перейдите во вкладку "Процессы". Тут отыщите нужную строчку. Готово? Тогда выделите ее (щелчок левой кнопкой мышки по строке), после чего выберите команду "Завершить". Вам будет выдано сообщение о необратимости процесса. Согласитесь с ним, а затем подтвердите свои действия. Наш процесс исчезнет на некоторое время, а затем запустится. Если этого не произошло по каким-то причинам, то стоит перезагрузить компьютер. С появлением процесса будет заметно, как все встало на свои места. Теперь память компьютера не будет полностью загружена. Но бывают и другие случаи. Они устраняются не так просто, как хотелось бы.

Реестр
К примеру, если вы часто замечаете, что Svchost.exe netsvcs грузит процессор и память, то стоит обратиться к реестру вашего компьютера. Зачастую проблемы с данным моментом возникают у пользователей, которые не следят за своей операционной системой. Например, не очищают системный реестр. В этом случае можно порадоваться, что у вас выходит из строя только один процесс. Но исправить ситуацию может каждый. И особых мучений тут не нужно испытывать.
Скачайте себе и установите приложение под названием CCleaner. Запустите его, а затем настройте - в сканировании отметьте все разделы жесткого диска, браузеры, а также реестр компьютера. Теперь в правой части окна нажмите на "Анализ", после чего на "Очистка". Подождите несколько секунд - реестр компьютера очистится. Как следствие, процесс Svchost.exe netsvcs больше не будет грузить систему. Кроме того, у вас появится свободное пространство на жестком диске. Правда, случаи, когда наш процесс приносит много неприятностей из-за реестра компьютера, довольно редки. Зачастую приходится устранять проблему другими способами.
Обновления
Например, иногда приходится отказаться от обновлений компьютера. Svchost.exe netsvcs память и процессор переполняет зачастую из-за загружаемых дополнений. От них нужно отказаться. Самый верный способ не нарываться на лишние неприятности - это отключить загрузку и проверку обновлений еще при установке Windows . Если вы этого не сделали, то самое время задуматься над данной задачей.

Например, посетите "Центр прямо в трее компьютера. Теперь зайдите в настройку параметров. Перед вами появится окно, в котором будут доступны варианты обновления. Лучше всего будет выбрать "Не проверять автоматически". Данный пункт помечен меткой "не рекомендуется". Но в нашем случае именно он может помочь.
После того как подтвердите действия, перезагрузите компьютер и отключите процесс Svchost.exe netsvcs. Теперь можно проверить, все ли хорошо с памятью и процессором. Да? Тогда обновляйте операционную систему только в случаях Нет? Стоит искать другие способы борьбы с проблемой.
Откат
Изредка может помочь Правда, данный вариант актуален тогда, когда процесс недолгое время грузит ваш компьютер. Для того чтобы совершить данное действие, зайдите в "Пуск" и выберите там "Все программы". Найдите "Специальные", а затем и "Служебные". В данном списке придется отыскать "Восстановление системы".
В проявившемся окне ознакомьтесь с информацией. Например, придется учесть, что данный процесс необратим. И прерывать его нельзя. Согласитесь с информацией, а затем выберите так называемую точку отката. По умолчанию они создаются время от времени автоматически. Нажмите "Далее", после чего дождитесь окончания процесса. За этот отрезок компьютер самостоятельно перезагрузится несколько раз. Не пугайтесь, так и должно быть.

Спустя приблизительно 30 минут откат завершится. И у вас больше не будет грузить процессор и память Svchost.exe. Соглашаться на данное действие стоит только в случае полной уверенности в том, что в целом система работает нормально. Иначе ваш откат может оказаться критичным для компьютера.
Вирусы
Правда, проблемы с процессами зачастую оказываются следствием заражения операционной системы разнообразными вирусами. В этом случае вам придется окончательно вылечить компьютер. Только так можно наладить работоспособность системы. Учтите, под Svchost.exe очень часто шифруется компьютерная зараза. Она запускается от имени пользователя, а не от System.
Вам потребуется просканировать компьютер при помощи антивируса и вылечить все То, что лечению не поддалось, удалите. Теперь очистите реестр компьютера (в этом поможет CCleaner) и перезагрузитесь. Вот и все проблемы решены. Только вот зачастую нужна полная переустановка компьютера. Лишь в этом случае можно надеяться на устранение всех неполадок.
На свой страх и риск
Тем не менее, если самой настоящей проблемой становится Svchost.exe netsvcs (Windows 7 чаще всего испытывает неполадки с ним), но перспектива переустановки системы вам не очень нравится, можно попытаться действовать на свой страх и риск. Вам нужно будет удалить папку под названием Prefetch. Она находится в Windows.

Далее посетите папку Tasks . В ней следует очистить все документы. Далее в избавьтесь от Svchost.exe. Можно перезагрузить компьютер и посмотреть на результат. Это очень рисковое дело. И зачастую вам все равно после этого потребуется переустановка Windows . Так что лучше не пробовать бороться с проблемой таким способом.
Компьютерные проблемы, связанные с нехваткой оперативной памяти , были, остаются и скорее всего в ближайшем будущем все также будут актуальны для большинства рядовых пользователей. Однако в нашем случае будет рассматриваться конкретная ситуация: «Svchost грузит память Windows 7», решение которой может быть использовано и в ряде других случаев когда ОС испытывает нужду в ОЗУ ресурсах.
Сегодня мы рассмотрим:
Кратко о процессе Svchost
Окончание «host» говорит само за себя (в переводе с английского оно означает «хозяин, принимающий гостей»). Данный процесс является своеобразным контейнером для системных служб , в работе которых используется та или иная динамическая Windows библиотека , что в свою очередь позволяет оптимизировать системные процессы самой ОС. Более подробное объяснение такого понятия как «хост» вы сможете найти . Теперь, давайте, обратимся к практической части нашего повествования.
Затраты оперативной памяти впустую: разве такое бывает?

Нет большого смысла в использовании чистой ОС, которая располагает весьма скудным программным арсеналом. Впрочем, даже у тех, кто привык довольствоваться стандартным набором встроенных Windows средств и ведать не ведает, что электроника нуждается в систематической профилактике, неизбежно наступит момент, когда системные ресурсы иссякнут и ОС превратиться в эдакую «черепаху», отягощенную различным «цифровым мусором».
В том случае, когда пользователь полагает, что физический объем его ОЗУ «необъятный», то есть, более чем вписывается в системные требования используемой версии Windows , мягко говоря заблуждается! Так как даже 32 ГБ оперативки не спасет ОС от тормозов, которые пользователь сам же и инициирует своими неумелыми действиями, игнорируя главный вопрос « ».
Однако вернемся к сути нашего повествования, а именно поговорим, о том, что следует предпринять, когда вы вдруг обнаружили «ненасытного пожирателя» оперативной памяти в виде процесса «Svchost.exe», который ко всему прочему имеет одноименных «ПОМОЩНИКОВ» пусть и с менее «очевидным аппетитом», в окне «Диспетчер задач»?
Мониторинг процессов: анализ показателей и правильное решение

Как уже было сказано выше, процесс «Svchost.exe», может быть задействован различными Windows служба ми. Поэтому не удивляйтесь если в колонке «Процессы» вы наблюдаете несколько одноименных процессов. При использовании интернета и одновременном задействовании нескольких ресурсоемких программ, данный факт - это норма.
Отклонением можно считать лишь несоответствие имени описываемого нами процесса (вирусы часто маскируются под «Svchost.exe» дополняя имя процесса различными символами, либо напротив сокращая «символьный оригинал»). Также поводом для беспокойства является запись «фальшивого пути» (местонахождение, директория исполнительного файла должна соответствовать значению: windows\system32). Заострите внимание от чьего имени был запущен процесс. Если «Svchost.exe» запущен не системой, то время бить тревогу - это вирус (подробнее, читайте )!
Разбираемся со списком служб, которые зазря «отягощают память»
Здесь все просто, отключать системные службы можно лишь тогда, когда вы понимаете, за что отвечает конкретная Windows служба. В противном случае ваша ОС подвергается риску стать «крахнутой». Поэтому прежде чем деактивировать исполнительный программный элемент (показавшийся вам «лишним») - задумайтесь, к чему может привести легкомысленная попытка «памятного» высвобождения. Вместе с тем доподлинно известно, что процесс обновления операционной системы Windows - это один из самых «ненасытных пожирателей ОЗУ».
Отключить службу обновления можно прибегнув к следующим рекомендациям:
- В поисковом чек боксе меню «Пуск» пропишите команду «services.msc».

- Далее, найдите в представленном списке пункт «Центр обновления Windows».

- Кликните по вышеуказанному пункту два раза левой кнопкой мыши.
- В блоке «Тип запуска» задействуйте опцию «Отключена», потом - «Остановить».

- Завершите изменения нажатием клавиш: «Применить» - «ОК».
В остальном, следует придерживаться следующего сценария действий:
- Чтобы выявить подгружающие память и ресурсы ЦП процессы «Svchost.exe», нажмите сочетание горячих клавиш «CTRL+ALT+Delete».
- Активируйте кнопку «Запустить диспетчер задач».
- Далее, кликните по вкладке «Процессы».
- Установите галку в пункте «Отображать процессы всех пользователей».

- Выделите «пожирающий память» процесс и с помощью правой кнопки мышки вызовите контекстное меню , из которого следует выбрать последний пункт «Перейти к службам».
- В следующем окне будут выделены все службы использующие данный процесс - нажмите на кнопку «Службы» и внимательно изучите аннотационный блок их предназначения.
Деактивируются службы аналогичным (см. вышеописанный раздел) образом. Однако помните, что отключение некоторых критически важных служб может повлечь частичную, либо полную неработоспособность ОС.
Подводя итоги
Как вы, наверное, уже успели убедится, все довольно просто разрешается. Тем не менее в процессе поиска и устранения причины «нехватка оперативной памяти», а нами был рассмотрен вариант «зазря растрачиваемые ОЗУ ресурсы», прежде чем отключать какую-либо службу стоит все же в подробностях изучить вопрос: «Каковы могут быть последствия?». Всего вам доброго и только корректных решений по оптимизации работы вашей ОС!
Сегодня мы попробуем разобраться с одним довольно интересным компьютерным процессом, который называется Svchost.exe netsvcs. Данный пункт довольно часто вызывает тревогу и опасения у многих пользователей. Со временем данный процесс начинает активно нагружать операционную систему.
Порой данный процесс нагружает систему на 50 или даже 100 процентов. Как правило, работать в такой ситуации совершенно невозможно. Сегодня мы рассмотрим, что представляет собой процесс Svchost.exe netsvcs, а также узнаем, что необходимо делать, если данный процесс забирает у компьютера системные ресурсы, а именно память. Приступим к рассмотрению данного вопроса.
Описание
Для начала нужно разобраться, о чем вообще идет речь. Все процессы компьютера сами по себе не опасны. Но это до определенного времени. Процессы выполняют различные функции. Svchost.exe netsvcs также относится к безопасным процессам. Также изначально назывались хосты процессора, которые динамически запускаются при помощи библиотек.
Иначе говоря, данный пункт отвечает за библиотеки компьютера, а если быть точнее, за их работоспособности и запуск. Конечно, чем больше библиотек, тем больше требуется системных ресурсов. Однако всему есть предел. Со временем многие пользователи начинают замечать, что процесс Svchost.exe netsvcs нагружает память. В данном случае непревзойденным лидером является операционная система Windows 7. Что же делать в таких случаях?
Первым вариантом развития событий в данной случае является простая перезагрузка. Особенно это актуально в том случае, если вы долго не отключали операционную систему. Память в данном случае у вас может быть заполнена не только Svchost.exe netsvcs, но и другими важными для работы функциями. Также вполне возможно, что на вашем компьютере просто произошел системный сбой. Он не представляет особой опасности для данных, однако может серьезно сказаться на работоспособности компьютера и его памяти.
В такой ситуации обычная перезагрузка компьютера может быть очень полезна. В результате будет выполнен полный перезапуск системы. После этого вы снова сможете нормально работать. Многие пользователи предпочитают использовать именно этот способ. Однако он действует только в перечисленных случаях. Если проблема, связанная с загрузкой памяти процессом Svchost.exe netsvcs кроется в другом, нужен другой подход для устранения данной проблемы.
Удаление
Можно попробовать перезапустить процесс, или если выразиться точнее, удалить его из диспетчера задач, а потом он снова запуститься. Данный прием помогает, когда выключение компьютера или обычная перезагрузка оказались бесполезными. Причины могут быть совершенно разными – начиная от системного сбоя и заканчивая неправильной установкой программ. Но Svchost.exe netsvcs по-прежнему нужно удалить из списка выполняемых задач. Для этого достаточно просто нажать на клавиатуре комбинацию Alt+Ctrl+Del.
Теперь откройте диспетчер задач и перейдите ко вкладке процессы. Здесь необходимо выбрать нужный процесс и нажать команду «Завершить». После этого будет выведено сообщение о необратимости данного процесса . Вам нужно будет согласиться с ним и подтвердить выполнение операции. Процесс на некоторое время исчезнет, а потом снова запустится. Если по каким-то причинам этого не произойдет, нужно будет перезапустить компьютер. С появлением данного процесса вы заметите, что все встало на свои места. Память компьютера больше не будет полностью загружена. Однако бывают и другие ситуации, в которых устранить проблему не так-то просто.
Реестр
Если вы заметили, что процесс Svchost.exe netsvcs часто грузит память и процессор, следует обратиться к реестру. С данным моментом часто возникают проблемы у тех пользователей, которые не уделяют должного внимания операционной системе, например, не очищают вовремя системный реестр. В данном случае удивительно, если из строя у вас выйдет только один процесс. Исправить данную ситуацию достаточно просто. И особых мучений при этом испытывать не придется. Просто скачайте на свой компьютер приложение под названием CCleaner.
Запустите программу и настройте ее. Необходимо отметить в пункте «Сканирование» все разделы жесткого диска браузеры, а также системный реестр компьютера. Затем в правой части окна необходимо нажать на кнопку «Анализ». Когда анализ будет завершен, нажмите на кнопку «Очистка». После этого нужно будет выждать какое-то время, пока реестр компьютера не очистится. Процесс Svchost.exe netsvcs в результате больше не будет нагружать систему. Также у вас освободится место на диске. Правда ситуации, когда процесс Svchost.exe netsvcs приносит неприятности из-за системного реестра, встречаются довольно редко. Обычно проблему приходится устранять другими способами.
Обновления
В некоторых случаях приходится отказываться от обновлений. Зачастую Svchost.exe netsvcs грузит процессор и память из-за загружаемых дополнений. От них лучше отказаться. Самым быстрым способом не нарываться на неприятности, будет еще при установке операционной системы отключить загрузку и проверку обновлений. Если же ранее вы этого не сделали, сейчас самое время подумать над этой задачей. Для этого в трее компьютера можно посетить «Центр обновления Windows». Зайдите в пункт настройки параметров.
Откроется окно, в котором будут перечислены варианты обновления. Лучше выбрать вариант «Не проверять автоматически». Этот пункт обычно помечен «не рекомендуется». Однако в данном случае, именно этот пункт может помочь. Когда вы подтвердите выполнение данных действий, перезагрузите компьютер и отключите Svchost.exe netsvcs. После этого проверьте, все ли в порядке с процессором и памятью. Если да, то обновления системы необходимо устанавливать только при крайней необходимости. Если данное действие не поможет, придется искать другие способы для борьбы с данной проблемой.
Откат
Иногда откат системы помогает справится с данной проблемой. Однако этот вариант будет эффективен только в том случае, если процесс грузит ваш компьютер не очень долго. Чтобы совершить действие, необходимо зайти в меню «Пуск» и выбрать там пункт «Все программы». Далее необходимо выбрать «Специальные», а потом «Служебные». В открывшемся списке необходимо найти пункт «Восстановление системы». Ознакомьтесь с информацией, которая будет представлена в появившемся окне. Учтите, что данный процесс является необратимым. Кроме того, его нельзя прерывать.
Согласитесь с выполнением предложенного действия и выберите точку отката. Они время от времени по умолчанию создаются автоматически. После этого необходимо нажать на кнопку «Далее» и дождаться завершения данного процесса. Компьютер за это время несколько раз перезагрузиться. Не стоит этого пугаться. Откат завершиться спустя примерно полчаса. После этого процесс Svchost.exe netsvcs больше не будет грузить процессор и память компьютера. На выполнение данного действия лучше идти только в том случае, если вы абсолютно уверены в том, что система в целом работает нормально. Иначе выполнение отката может завершиться плачевно.
Активность вирусов
Иногда проблемы с процессами могут быть связаны с проявлением вирусной активности. В данном случае придется лечить компьютер антивирусными программами. Только это поможет наладить работоспособность системы. Также, стоит учитывать, что под Svchost.exe netsvcs часто скрывается зараза. Запускается она не от System, а от имени пользователя. Чтобы разобраться с данной проблемой, рекомендуется использовать антивирусные программы . Те объекты, которые не поддаются лечению, лучше удалить. После этого можно выполнить очистку системного реестра и перезагрузить компьютер.
Это должно помочь решить проблему. Однако часто требуется полная перестановка. Только в этом случае можно гарантировать полное устранение всех проблем. Если Svchost.exe netsvcs становится настоящей проблемой, но возможность переустановки вас не очень радует, можно попробовать еще один способ. Попробуйте удалить папку Prefetch . Обычно она находится в папке Windows . После этого найдите папку Tasks. Необходимо очистить в ней все документы. После этого избавьтесь от Svchost.exe netsvcs в диспетчере задач. Вот и все, можете перезагрузить компьютер и проверить, что получилось.
Нестабильная работа операционной системы компьютера, сопровождаемая сбоями, разного рода ошибками, максимальной загрузкой процессора и оперативной памяти, и, в последствии, общим спадом производительности ПК, может быть вызвана множеством причин. В первую очередь, к ним, несомненно, нужно отнести наличие вирусов. Но бывают и другие, такие как системная служба Svchost, которая нередко грузит память и процессор ПК на 50, а то и 100%, снижая тем самым его производительность до минимума. Именно об этой службе и пойдет речь в данной статье. Здесь мы рассмотрим, где находится файл Svchost.exe и что предпринять для оживления компьютера, когда он грузит систему на максимум.
Что это за процесс Svchost.exe?
В Windows XP и последующих модификациях этой операционной системы появился такой процесс, как svchost.exe. Изначально он обозначал сетевые подключения , но потом на него возложили ряд других функций и в Виндовс 7 этот процесс стал необходимым для старта других системных служб. Так ему придали некоторую универсальность.
Узнать, где прячется svchost.exe можно, если открыть диспетчер задач и поставить галочку возле «Отображать процессы всех пользователей». Вы увидите целое дерево процессов svchost.exe.
Проблема в том, что часто он сильно загружает систему, а именно грузит память и процессор компьютера порой на 50, а иногда и на все 100 процентов, это становится критичным моментом для нормальной работы старых ноутбуков и ПК. Из-за чего такое может происходить?
- Вирус svchost.exe. Точнее, это вредоносный файл, замаскированный под системный процесс и его тяжело обнаружить, даже если процессор сильно загружен.
- Сбои в работе обновлений. Особенно если они загружаются автоматически и содержат какие-нибудь баги.
- Log-файл событий Windows 7 перегружен различными записями. Туда заносятся записи обо всех действиях, которые вы когда-либо совершали с системой. Представляете, сколько там может накопиться записей, если вы пользовались ПК, например, 5 лет?
- Физическое повреждение жёсткого диска . Не самая частая причина, но её исключать не стоит.
Как устранить проблему

После этих действий ваш компьютер должен начать работать быстрее. Выводы следующие: не включайте автоматическую загрузку обновлений, проверьте работу ПК после отключения наиболее ресурсоёмкого процесса svchost , очистите папку «Prefetch» и журнал событий. Обращайте внимание, от чьего имени работает процесс. Если в поле пользователь стоит имя вашего ПК, это вполне значит, что пора почистить компьютер от вирусов.
Если компьютер начинает тормозить, в первую очередь пользователь открывает Диспетчер задач и смотрит, какие процессы грузят систему. Часто таким процессом является svchost.exe. Svchost.exe – это...