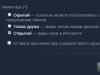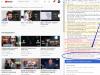Windows 10 удивила уже многих владельцев не новых машин, притом в хорошем смысле, поскольку после ее установки компьютеры действительно начинают функционировать заметно шустрее. Отчасти это объясняется как раз чистой установкой, в процессе которой с жесткого диска гарантированно удаляется старый софт и всякий программный мусор, который пользы, как правило, приносит мало, зато качественно «жрет» ресурсы системы и память. Но не всё так гладко на самом деле. Часто читаешь, что даже более новые ПК со временем работают медленно, хуже справляются с задачами. Я бы хотел в этой статье поделится своим опытом, рассказать, как можно ускорить работу устройства, что необходимо делать, чтобы ваш ноутбук или ПК всегда радовал вас. Знаю, что некоторые скажут, что такого рода статей много и изобрести велосипед мне не удастся, но все же.
Модернизация ПК

Мощный компьютер, купленный 5 лет назад, может быть и потянет последнюю версию Windows, но это не факт. Поймите, что «минимальные системные требования» называются минимальными не из пустой прихоти. Лучше всего операционная система работает в том случае, когда компьютер отвечает «рекомендуемым системным требованиям» или даже превосходит их. Компьютеры становятся все мощнее, а программы требуют все больших ресурсов. Рано или поздно для установки новой программы вам придется модернизировать компьютер. Можно даже сказать, что срок работы компьютера определяется терпением его владельца. Если у вас есть возможность обновить свой ПК, то это станет чуть ли не основным критерием его улучшенной работы. Чем более современней процессоры, видеокарты и т.д., тем больше шансов у вашего устройства предоставить вам все прелести работы с ним.
Все мы помним первый день работы своего нового ноутбука, когда он кажется самим совершенством. Все легко открывается, работает корректно, система не зависает, оперативной памяти хватает. Но со временем это хорошее чувство уходит. Мы замечаем, что ноутбук почему-то долго включается и выключается, долго грузится браузер, часто получаем сообщения, что программа не отвечает. Что же случилось? Что мы не так делаем? Я попытаюсь вам помочь.
Отключение программ в автозагрузке

При включении ноутбука я стал замечать, что он иногда долго включается и грузит программы на Панель задач. Это можно простить, если вы часто используете такие программы; но большое количество программ с автозапуском оказывает негативное влияние на скорость вашего компьютера (особенно на время загрузки системы). В Диспетчере задач, который легко можно открыть, нажав правой кнопкой мыши по «Пуск», система любезно предоставляет нам всю информацию о влиянии разных программ на запуск вашего устройства. Порадовало то, что отключить ненужную вам программу очень легко и это поможет, чтобы снизить нагрузку на процессор, память и ускорить запуск системы.
Выявление ресурсоемких программ

Со временем мой ноутбук стал работать медленнее, его быстродействие упало, системные ресурсы чем-то заняты, открытое приложение поглощает оперативную память, при этом вынуждает систему использовать файл подкачки. Само приложение может чересчур активно использовать диск, из-за чего другие программы начинают работать медленнее, когда им требуется прочитать или записать данные.
Решение этой проблемы тоже можно найти в Диспетчере задач, открыв раздел Процессы. Система при помощи цвета сразу же показывает, какое приложение сейчас наиболее нагружает ваше устройство. Если то или иное приложение чересчур разошлось, его лучше закрыть, а если оно не закрывается обычным способом, можно выделить его в Диспетчере задач и нажать в правом нижнем углу кнопку «Снять задачу» (End Task) для принудительного закрытия. Тем самым вы несомненно ускорите ваше устройство.
Закрытие программ в системном трее

При включении вашего ПК некоторые приложения работают в фоновом режиме, но вы даже не будете подозревать об этом. Найти их можно в правом нижнем углу в системном трее. Кликните на стрелку, выберите приложение, нажмите правую клавишу мыши и закройте его, тем самым вы хоть немного, но освободите системные ресурсы.
Отключение визуальных эффектов

Это поможет немного улучшить отклик. Особенно рекомендуется этот делать на не очень мощных ноутбуках и нетбуках. Как же отключить визуальные эффекты? Для этого кликните на «Пуск» правой клавишей мыши и пройдите путь «Система - Дополнительные параметры системы - Дополнительно - Параметры - Визуальные эффекты». Здесь сможете отключить ненужные вам визуальные эффекты, даже можно отключить все, если выберете опцию «Обеспечить наилучшее быстродействие». Я же всегда использую опцию «Особые эффекты», которая позволяет индивидуально настроить эффекты.
Освобождение места на жестком диске

Я уже не в первый раз пишу о том, что зачастую наличие всякого мусора в вашем ПК наиболее мешает его работе. Мы часто забываем очистить корзину, убрать временные файлы, эскизы.После обновления до Windows 10 пользователи обнаружили, что папки от предыдущей версии ОС остались. Чтобы от всего этого хлама избавиться, нужно использовать встроенную утилиту «Очистка диска». Найти ее очень легко. Просто прописываете в Поиске, кликаете на Очистка диска и она уже начинает работу. Вам остается выбрать только файлы, которые нужно удалить и через пару минут ваш диск заметно похудеет, что несомненно позитивно скажется на его работе, да и всей системы тоже.

Вкладка «Очистка» . CCleaner автоматически сканирует заданные директории и удаляет временные файлы самых распространенных программ. Поддерживаются практически все популярные браузеры, такие как Internet Explorer,Microsoft Edge, Opera, Google Chrome и другие, что позволяет пользователю полностью очищать все следы интернет-серфинга. Так же тщательно очищаются временные файлы мультимедийных, офисных и стандартных программ Windows.
Для начала сканирования нажмите на кнопку «Анализ». После его завершения ознакомьтесь с отчетом и нажмите на кнопку «Очистка», для окончательного удаления файлов. На некоторых ноутбуках, порой, удаляется по несколько гигабайт такого файлового мусора!
Вкладка «Реестр» . Установка и последующее удаление различных программ как правило не проходит для системы бесследно. Любое установленное приложение оставляет свои записи в реестре операционной системы и очень часто при удалении эти данные полностью не стираются. Накопление подобного информационного мусора в реестре может привести к достаточно ощутимому снижению скорости работы компьютера.
Специально для удаления подобных ошибок в программу CCleaner встроен анализатор реестра. Он бережно очищает реестр от всех найденных проблем, не допуская удаления важных параметров, что гарантирует стабильную работу системы после очистки. Также программа позволяет сохранить копию параметров реестра перед их изменением.
Вкладка «Сервис» В данном разделе расположены утилиты по работе с установленным программным обеспечением и помощник по восстановлению системы. Все эти функции частично дублируют стандартные инструменты Windows 7, но, их объединение в одном разделе и повышенное удобство использования позволяют рекомендовать данную программу для выполнения этих задач.
В списке «Автозагрузки» находятся все программы которые запускаются вместе с операционной системой. Эта функция крайне удобна для запуска антивирусного ПО, программ мессенджеров (ICQ, Skype, Viber и т.п.) и других часто используемых с самого старта системы программ. Но, многие приложения, не являющиеся столь насущными при запуске Windows прописываются в этом списке, тем самым отнимая драгоценные ресурсы вычислительной системы ПК и замедляющие запуск системы. Внимательно изучите список программ и отключите, а затем удалите из списка те, в запуске которых на старте системы вы не нуждаетесь. Сами программы при этом с компьютера не удаляются.
В меню «Удаление программ» пользователю предлагается ознакомиться с полным списком всех установленных на мобильном компьютере программ. Для удаления ненужного программного обеспечения выделите его в списке и нажмите на кнопку «Деинсталляция», после чего будет запущен менеджер удаления. Если вы уверены что программа уже была ранее удалена, но все равно присутствует в списке установленных, нажмите на кнопку «Удалить» и CCleaner сотрет все упоминания о ней из реестра Windows 7.
Раздел «Восстановление системы» позволяет удалять ненужные точки восстановления, освобождая тем самым место на жестком диске.
Итак, я без тени сомнения рекомендую регулярно использовать CCleaner для оптимизации Windows. Это позволит системе Windows даже спустя много лет работать так же быстро, как и при первом запуске системы. Только не перестарайтесь - чистить компьютер один раз в месяц будет более чем достаточно.
Дефрагментация жесткого диска

Современные операционные системы в основном автоматически оптимизируют жесткие диски, но если все же вы сомневаетесь в этом, то можете сделать ее вручную. В Поиске наишите >Оптимизация дисков, выберите диск, который хотите оптимизировать. Сначала проанализируйте его, потом уже оптимизируйте вручную. Это займет некоторое время, но потом ваш диск будет работать более корректно. Также здесь можно и настроить время автоматической дефрагментации диска. Это очень удобно, но иногда все же заглядывайте сюда.
Удаление ненужных программ и приложений

Зачастую в наших устройствах есть приложения и программы, которыми мы не пользуемся или просто они устарели. Это тоже влияет на скорость работы ПК. В Windows 10 есть 2 способа удаления ненужных вам программ. Это привычный путь Панель управления - Программы - Удаление программ, где можно легко удалить ненужные программы. Другой способ найдете, если откроете Параметры - Система - Приложения и возможности.

Находите в списке ненужное приложение, нажимаете на него и легко удаляете. Стоит напомнить и тот факт, что новая Windows 10 позволяет теперь выбрать диск, на котором будете их хранить. Для владельцев это очень удобно, особенно, если на вашем планшете мало встроенной памяти.
Избавление браузера от лишних расширений

Современный браузер в наше время невозможно представить себе без всякого рода расширений, которые несомненно помогают нам в работе, в просмотре видео, прослушивании музыки и т.д. Но стоит помнить о том, что слишком большое количество этих самых расширений может негативно влиять на работу браузера. Они будут замедлять работу, потреблять большое количество оперативной памяти. Следует использовать только нужные в данный момент расширения, а другие просто выключить или удалить.
Важно также очищать историю поиска, удалять скачанные файлы. Все это ускорит ваш браузер и поможет вашему устройству лучше работать.
Поиск вирусов и вредоносного ПО

В прошлой статье я много говорил об опасности вирусов, троянских программ и прочего вредоносного ПО. Все они несомненно плохо влияют на быстродействие вашего устройства, заставляя его тормозить и замедлять работу. Также вредоносное ПО следит за вами в браузере, отслеживает ваши запросы и поиски, тут же предлагая вам фишинговую рекламу, подчас еще и с вирусной страничкой. Поэтому вам следует хоть изредка проверять свое устройство на наличие вирусов.
Обновление Windows и драйверов видеокарты


Уверен, что эта моя фраза у многих вызовет много возмущений, но, если у вас лицензионная Windows 10, то я настоятельно рекомендую вам автоматически обновлять свой ноутбук, а также драйвера видеокарты. Это даст вам возможность получать от компании Microsoft решение определенных проблем и избежать всяких казусов в работе с устройством. Тоже самое и с драйверами видеокарты. Некорректная их работа зачастую нарушает работу ПК, что приводит к сбоям и отказам при использовании. Но решать вам.
Сброс до заводских настроек и переустановка Windows

Иногда все предложенные мной варианты не помогают и ваше устройство некорректно работает. В таком случае вам необходимо переустановить Windows 10. Правда не забудьте скопировать ваши файлы, а то при переустановке они могут просто быть утеряны. Переустанавливать систему конечно же лучше с нуля. Но, если вы считаете, что не сумеете или просто боитесь, то тут вам на помощь приходит сама система. Она поможет вам сбросить устройство до заводских настроек, а то и вовсе переустановить систему с любого носителя. Тогда ваше устройство исправит все ошибки, почистит жесткие диски, ускорит несомненно работу вашего ПК. Это уже очень радикальная мера, но очень действенная.
В заключение хочется вам посоветовать следить за своим устройством, помогать ему корректно работать и тогда оно будет дарить вам радостные минуты общения в Сети, работы с документами и т.п. Будьте ответственны.
Привет! Мы продолжаем разбирать операционную систему Windows 10 ! Сегодня мы разберём основные причины того, почему Windows 10 может долго загружаться или зависать. Если ваш компьютер Windows 10 тормозит или ни с того ни с чего вдруг зависает, то на это есть причины. Бывало у вас такое, вы работаете за компьютером, открываете какой-либо сайт, а он вдруг замирает, то есть вы ничего не можете сделать на странице и это может длиться от 15-30 секунд до 2-5 минут.
Как раз на днях я столкнулся с таким (компьютер периодически подвисал) на своём компьютере Windows 10. Мне быстро удалось решить проблему, потому что я сразу же выявил причину и устранил её. Чуть позже я расскажу вам о ней. Начнём по порядку, потому что случаи могут быть разным. Далее мы рассмотрим основные причины торможения компьютера и способы их устранения.
Когда последний раз чистили свой компьютер?
Начнём с самого простого. Есть люди, которые совершенно не знают и не хотят знать, что за компьютером необходимо постоянно следить, очищать его от накопившегося хлама. Для начало почистите свой компьютер. Сделать это можно очень просто с помощью супер программы CCleaner, бесплатную версию которой можно скачать в интернете, лучше с официального сайта. Откройте данную программу. Внизу справа нажмите на кнопку – Очистка . Дождитесь завершения процесса. Если вы ни разу не чистили свой компьютер на протяжении 3-5 лет, то после очистки у вас может освободиться от 10 до 50 гигабайт памяти!!! Вдумайтесь в эти цифры!!!

Удалите не нужные программы!
Опять же, есть люди, которые любят устанавливать на свой комп множество полезных программ и приложений, а вот удалять их забывают или удаляют только ярлык с рабочего стола. Если вы загрузили на свой компьютер программу, по пользовались ей и она вам больше не нужна, программу нужно удалить, потому что она занимает место на вашем диске. Программы и приложения можно также удалять с помощью программы CCleaner. Откройте данную программу, перейдите слева на вкладку “Сервис” , нажмите правой кнопкой мыши по программе, которую хотите удалить, в открывшемся окне нажмите на вкладку – Деинсталляция . Дождитесь завершения процесса удаления программы.

Отключите авто-загрузку программ!
Есть программы, которые автоматически запускаются при включении компьютера. Например такие как – Skype, не родной антивирус, всевозможные приложения и т.д. Автозагрузка программ может тормозить компьютер. Откройте программу CCleaner, слева перейдите на вкладку “Сервис” . Затем чуть правее перейдите на вкладку . Вы можете проверить автозагрузку программ в Windows и в каждом браузере, который установлен на ваш комп. Выключите из автозагрузки ненужные программы.

Войдите в учётную запись Microsoft
И последнее, для тех кто следит за компьютером, периодически чистит его, но все равно заметил, что компьютер начал зависать. Я расскажу вам свою историю, с которой столкнулся на днях. Большую часть времени, года 2 наверно, я входил на компьютер по паролю через учётную запись Microsoft. Но на днях я решил, что мне это надоело уже, постоянно вводить пароль при запуске компьютера и я решил убрать пароль. Как раз после того как я вышел из учётной записи Microsoft, то есть отключил пароль и начал входить на комп под стандартной учётной записью, которая по умолчанию, без пароля, вот тут то я и заметил, что компьютер начал зависать.
Дело в том, что учётная запись Microsoft взаимосвязана со многими приложениями на Windows 10. Например, если вы хотите запустить какое-либо приложение или поиграть в игру из Магазина Windows 10, то вам нужно сначала авторизоваться в своей учётной записи Microsoft. Когда я снова вошёл в свою учётную запись Microsoft, то компьютер снова заработал как швейцарские часы за миллион долларов! Возможно это какое-то совпадение, ничего не утверждаю, просто попробуйте и всё увидите сами.
Если долго нагружать компьютер различными приложениями, то, в конце концов, наступит момент, когда Windows 10 откажется работать в нормальном режиме. Случается и так, что Windows 10 медленно загружается из-за конфликтов устройств с настройками плана электропитания. Все эти проблемы не являются причинами вирусного заражения операционной системы. Часто пользователь сам виноват в том, что не доглядел какие-то важные моменты в работе программного обеспечения. Системы Windows не настолько автоматически организованы, чтобы быть похожими на продукты Apple. Поэтому важно постоянно контролировать их работу.
Не стоит впадать в панику при возникновении каких-то трудностей на машине. Все проблемы решаемы, так как любая система поддается тонкой настройке. Для начала нужно выявить причину, по которой компьютер стал неисправно работать. Затем следует постараться её устранить. Для анализа различных проблем отлично подходят стандартные приложения.
Компьютер может долго не справляться с возложенной на него нагрузкой по ряду причин. Одним из ключевых показателей эффективности работы является производительность машины. Именно большая отдача от использованных ресурсов показывает, как организована работа на вычислительной технике. Проанализировать производительность на текущий момент позволяет специальный инструмент Windows 10.
- Заходим в Панель управления компьютера.
- В поиске вводим Счетчики и средства производительности.
- По результатам поиска выбираем данный элемент.
- Далее слева нужно выбрать пункт Дополнительные инструменты.
- В открывшемся списке надо щелкнуть по Вопросы производительности и просмотреть каждый элемент.

Пример теста на производительность
Проблема драйверов
Если Windows 10 каждый раз долго загружается при старте, то причиной этому может быть некорректная работа драйверов устройств на компьютере. Здесь спасает обновление драйверов и приложений. Не секрет, что Windows 10 совершенно недавно вышла на рынок. Немудрено, что код операционной системы ещё не избавлен от типичных ошибок. Только отклик от пользователей позволяет исправлять ошибки. Поэтому стоит делать регулярные обновления программ, чтобы своевременно устранять уязвимости и недочеты. Компьютер не всегда может определить проблему самостоятельно. Если обновить драйвера для устройств вручную или при , то можно решить вопрос с долгой загрузкой.
Ещё одной причиной, по которой Windows 10 постоянно долго загружается, может быть наличие огромной очереди программ на загрузку. И дело не только в бесконтрольной установке приложений на компьютер, некоторые утилиты самостоятельно заносят себя в автоматическую загрузку. Чтобы исключить лишнее, нужно воспользоваться стандартными средствами Windows 10.
- Всё просто: достаточно открыть Диспетчер задач, который запускается щелчком правой кнопкой мыши по панели задач.

- Откроется специальный инструмент, который позволяет легко настраивать, какие программы должны загружаться при старте системы.

Вот и всё. Достаточно удалить ненужные программы из диспетчера задач Windows 10, чтобы больше они не загружали долго компьютер при старте. Если освободить компьютер от ненужных приложений, то его ресурсы станут доступны для необходимых целей. Ведь наличие мощных аппаратных компонентов не гарантирует стабильность и быстроту работы. Много времени нужно уделять операционной системе. Только тогда получится настроить работу в оптимальном режиме, и компьютер станет работать стабильно и быстро. Опыт приходит не сразу, его приходится долго приобретать, но это процесс приносит хорошие результаты.
(Visited 87 353 times, 1 visits today)
Проблема с долгим включением компьютера встречается довольно часто и имеет разные симптомы. Это может быть как зависание на этапе отображения логотипа производителя материнской платы, так и различные задержки уже при старте самой системы – черный экран, длительный процесс на экране загрузки и прочие подобные неприятности. В рамках данной статьи мы разберемся в причинах такого поведения ПК и рассмотрим способы их устранения.
Все причины больших задержек при запуске компьютера можно поделить на вызванные программными ошибками или конфликтами и те, которые возникают по причине некорректной работы физических устройств. В большинстве случаев «виновато» именно программное обеспечение – драйвера, приложения в автозагрузке, обновления, а также микропрограмма BIOS. Реже проблемы возникают из-за неисправных или несовместимых устройств – дисков, в том числе и внешних, флешек и периферии.
Причина 1: БИОС
«Тормоза» на этом этапе говорят о том, что БИОС материнской платы долго опрашивает и инициализирует подключенные к компьютеру устройства, в основном жесткие диски. Происходит это из-за отсутствия поддержки устройств в коде или неправильных настроек.
Пример 1:
Вы установили новый диск в систему, после чего ПК стал загружаться намного дольше, причем на этапе POST или после появления логотипа материнской платы. Это может означать, что BIOS не удается определить параметры устройства. Загрузка все равно произойдет, но по истечению времени, требующегося для опроса.
Выход в данном случае один – обновить прошивку BIOS.
Пример 2:
Вы купили материнскую плату, бывшую в употреблении. В этом случае может возникнуть проблема, связанная с настройками БИОС. Если предыдущий пользователь изменил параметры для своей системы, например, настроил объединение дисков в RAID-массив, то при запуске будут происходить большие задержки по той же причине – долгий опрос и попытки поиска недостающих устройств.
Решение – привести настройки BIOS к «заводскому» состоянию.
Причина 2: Драйвера
Следующий «большой» этап загрузки – запуск драйверов устройств. Если они устарели, то возможны значительные задержки. Особенно это касается программного обеспечения для важных узлов, например, чипсета. Решением проблемы станет обновление всех драйверов на компьютере. Удобнее всего воспользоваться специальной программой, такой как DriverPack Solution , но можно обойтись и системными инструментами.

Одним из факторов, влияющим на скорость запуска системы, являются программы, настроенные на автозагрузку при старте ОС. Их количество и особенности влияют на время, требуемое для перехода от экрана блокировки к рабочему столу. К таким программам можно отнести и драйвера виртуальных устройств – дисков, адаптеров и прочих, устанавливаемых программами-эмуляторами, например, Daemon Tools Lite .
Для ускорения запуска системы на этом этапе необходимо проверить, какие приложения и службы прописаны в автозагрузке, и удалить или отключить лишние. Есть и другие аспекты, на которые стоит обратить внимание.
Что касается виртуальных дисков и приводов, то необходимо оставить только те, которыми вы часто пользуетесь либо вовсе включать их только по необходимости.

Говоря об отложенной загрузке, мы подразумеваем такую настройку, при которой программы, подлежащие обязательному, с точки зрения пользователя, автоматическому запуску, стартуют немного позже самой системы. По умолчанию Windows запускает сразу все приложения, ярлыки которых находятся в папке «Автозагрузка» или чьи ключи прописаны в специальном разделе реестра. Это создает повышенное потребление ресурсов и приводит к длительному ожиданию.
Существует один прием, который позволит сначала полностью развернуться системе, а только потом запустить необходимый софт. Реализовать задуманное нам поможет «Планировщик заданий» , встроенный в Windows.
- Перед тем как настраивать отложенную загрузку для какой-либо программы, ее сначала необходимо удалить из автозагрузки (см. статьи об ускорении загрузки по ссылкам выше).
- Запускаем планировщик с помощью ввода команды в строку «Выполнить»
(Win+R
).

Также его можно найти в разделе «Администрирование» «Панели управления» .

- Для того чтобы всегда иметь быстрый доступ к задачам, которые мы сейчас будем создавать, лучше поместить их в отдельную папку. Для этого кликаем по разделу «Библиотека планировщика заданий»
и справа выбираем пункт «Создать папку»
.

Даем название, например, «AutoStart» и нажимаем ОК .

- Кликом переходим в новую папку и создаем простую задачу.

- Даем имя задаче и, по желанию, придумываем описание. Жмем «Далее»
.

- В следующем окне переключаемся на параметр «При входе в Windows»
.

- Здесь оставляем значение по умолчанию.

- Нажимаем «Обзор»
и находим исполняемый файл нужной программы. После открытия нажимаем «Далее»
.

- В последнем окне проверяем параметры и нажимаем «Готово»
.

- Кликаем дважды по задаче в списке.

- В открывшемся окне свойств переходим на вкладку «Триггеры»
и, в свою очередь, двойным кликом открываем редактор.

- Ставим флажок напротив пункта «Отложить на»
и выбираем интервал в выпадающем списке. Выбор невелик, но есть способ изменить значение на свое с помощью непосредственного редактирования файла задачи, о котором поговорим позже.

- 14. Кнопками ОК закрываем все окна.
Для того чтобы иметь возможность редактирования файла задания, необходимо сначала его экспортировать из планировщика.
- Выбираем задачу в списке и нажимаем кнопку «Экспорт»
.

- Название файла можно не менять, следует только выбрать местоположение на диске и нажать «Сохранить»
.

- Открываем полученный документ в редакторе Notepad++ (не обычным блокнотом, это важно) и находим в коде строчку
PT15M Где 15М – это выбранный нами интервал задержки в минутах. Теперь можно выставить любое целое значение.

- Еще одним немаловажным аспектом является то, что по умолчанию программам, запущенным таким способом, присваивается низкий приоритет для доступа к процессорным ресурсам. В контексте данного документа параметр может принимать значение от 0
до 10
, где 0
– приоритет реального времени, то есть самый высокий, а 10
– самый низкий. «Планировщик»
прописывает значение 7
. Строчка кода:
7 
Если запускаемая программа является не очень требовательной к ресурсам системы, например, различные информационные утилиты, панели и консоли управления параметрами других приложений, переводчики и другой софт, работающий в фоновом режиме, то можно оставить значение по умолчанию. Если же это браузер или другая мощная программа, активно работающая с дисковым пространством, требующая значительного места в оперативной памяти и много процессорного времени, то необходимо повысить ее приоритет от 6 до 4 . Выше не стоит, так как могут наблюдаться сбои в работе операционной системы.
- Сохраняем документ сочетанием клавиш CTRL+S и закрываем редактор.
- Удаляем задачу из «Планировщика»
.

- Теперь жмем на пункт «Импортировать задачу»
, находим наш файл и нажимаем «Открыть»
.

- Автоматически откроется окно свойств, где можно проверить, сохранился ли заданный нами интервал. Сделать это можно на той же вкладке «Триггеры»
(см. выше).

Причина 4: Обновления
Очень часто, из-за природной лени или отсутствия времени, мы игнорируем предложения программ и ОС выполнить перезагрузку после обновления версий или реализации каких-либо действий. При рестарте системы происходит перезапись файлов, ключей реестра и настройка параметров. Если таких операций в очереди много, то есть мы много раз отказывались от перезагрузки, то при очередном включении компьютера Windows может надолго «задуматься». В некоторых случаях даже на несколько минут. Если потерять терпение и принудительно перезапустить систему, то данный процесс начнется заново.
Решение здесь одно: терпеливо дождаться загрузки рабочего стола. Для проверки нужно снова выполнить ребут и, если ситуация повторится, следует перейти к поискам и устранению других причин.
Причина 5: «Железо»
Недостаток аппаратных ресурсов компьютера также может негативно сказаться на времени его включения. В первую очередь это объем оперативной памяти, в которую при загрузке попадают необходимые данные. Если места мало, то идет активное взаимодействие с жестким диском. Последний, как самый медленный узел ПК, еще больше тормозит старт системы.
Выход – установить дополнительные модули памяти.