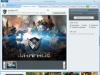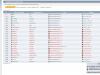Интернет уже давно перестал быть каким-то дополнением нашей жизни, став её неотъемлемой частью. Слишком уж много будничных дел и развлечений зависит от Всемирной паутины. Но для того чтобы войти в неё, необходимо что-то большее, чем воткнутый шнур в розетку.
Рассмотрим основные типы подключения к Сети интернет: особенности, используемое оборудование и отзывы пользователей на тот или иной тип. Варианты не отличаются большим разнообразием, но тем не менее каждый может выбрать что-то своё под конкретные цели и условия.
Кабельное подключение
Это наиболее популярный тип подключения к интернету. Обслуживающий ваш район провайдер проводит вам в квартиру кабель, через который и поступает в дом сигнал. В таких случаях, как правило, используют всего два варианта подключения - через оптический кабель и посредством витой пары.
Витая пара
Что касается то здесь всё просто. Из распределительной коробки в подъезде проводится витой кабель (медь) и подключается к вашему системному блоку или роутеру. Таким способом подключаются практически все многоэтажные дома. Узнать, какой тип подключения к интернету (кабельный) в этом случае очень просто: если у вас тонкие провода (в сравнении с оптоволокном) и средняя скорость до 100 Мбит/сек., то значит, стоит витая пара. Если шлейф толще и скорость выше, то это - оптоволокно.
Оптический кабель
В другом случае в квартиру заводится «оптика», которая подключается к специальной распределительной коробке непосредственно в доме. Этот тип подключения к интернету имеет одно очень серьёзное преимущество - это скорость, которая может доходить до 1 Гбит/сек.

Посредством оптического кабеля можно легко получить не только доступ во Всемирную паутину, но и воспользоваться услугами телефонии и телевидения. То есть вместо трёх проложенных кабелей вы получаете один.
В свою очередь, кабельный тип подключения к интернету имеет два варианта работы с сетевыми протоколами - локальный и виртуальный. Рассмотрим их более подробно.
Локальная сеть
Вся суть локальных протоколов заключается в том, что ваш поставщик связи просто присваивает вам отдельный IP-адрес. Провайдер включает все компьютеры в одну большую сеть, где он может спокойно контролировать каждый адрес. Кроме того, такой тип подключения к интернету отличается наличием динамического или статического IP.
Динамический вариант самый простой, потому как все ложатся на плечи самого провайдера, и пользователю не нужно ничего самому корректировать. Как узнать тип подключения к интернету в этом случае? Если вы воткнули кабель в компьютер или роутер и спустя пару секунд получили доступ во Всемирную паутину, то значит, у вас динамический IP, в противном случае операционная система будет запрашивать дополнительные параметры для входа.

Статический вариант более привередлив в плане доступа. Перед каждым сеансом система будет запрашивать данные для выхода в Интернет, которые вам должен был предоставить провайдер. Они не меняются, поэтому достаточно один раз их ввести, и в дальнейшем операционная система будет сама получать доступ к сети.
Такой вариант наиболее удобен для онлайн-сервисов, которые постоянно запрашивают у вас статический IP-адрес. Как узнать, какой тип подключения к интернету в этом случае? Большинство современных роутеров в состоянии определить тип соединения и сообщить об этом владельцу. Если вы используете устаревшее или откровенно бюджетное оборудование, то можно просто позвонить своему провайдеру и уточнить всю интересующую вас информацию. Там же вам помогут разобраться с конкурентной моделью роутера и расскажут, как узнать тип подключения к интернету на вашем устройстве.
Судя по отзывам пользователей на многочисленных специализированных форумах, провайдеры предпочитают «сажать» абонентов на статический IP. К примеру, тот же «Ростелеком» (тип подключения к интернету - кабельный) поголовно внедряет интернет только на «статику», потому как в этом случае отслеживать каждого отдельно взятого пользователя гораздо легче в плане абонентской платы и оказания каких-то дополнительных услуг. Что касается самого качества связи, то здесь многое зависит от используемого кабеля (оптоволокно/витая пара) и вашего оборудования (роутер/сетевая карта).
Виртуальная сеть
Виртуальная частная сеть, или, по-другому VPN, - это зашифрованные протоколы связи, где обмен всей информацией между компьютером пользователя и провайдером кодируется, в значительной мере повышая безопасность в сети. Всего существует два основных вида VPN-соединения - это РРРоЕ и РРТР (L2TP).

Один из наиболее популярных видов виртуальной сети - это РРРоЕ-протоколы. Для соединения с интернетом вам понадобится только логин и пароль. Платформа «Виндовс» опознаёт этот тип как с условным набором номера.
Гораздо менее популярный тип - это РРТР (L2TP), потому как ввода пароля с логином, пользователю необходимо указывать точный адрес сервера провайдера. Ещё одна отличительная черта РРТР-соединения - это метод шифрования, принципиально отличающийся от РРРоЕ. Один из самых известных провайдеров работающий по этому протоколу - «Билайн» (домашний интернет). Тип подключения у других поставщиков также может варьироваться в зависимости от условий района (близость вышки, требуемая скорость и т. д.).
Отзывы о данном типе подключения сильно разняться. Некоторых вполне устраивает часто меняющаяся скорость потока данных (просмотр видео, работа с текстовой информацией и т. п.), а для кого-то это критичный момент. Последние - это, как правило, геймеры, которым нужен низкий пинг (задержка отклика сервера), то есть хорошая К примеру, если у вас тип подключения МТС-интернет через VPN-соединение (флеш-модем), то в популярных играх жанра МОВА League of Legends и DOTA пинг будет колебаться от 90 до 120 мс. В то время как посредством кабельного соединения время отклика не превышает 40-60 мс.
Комбинированное подключение
Этот тип включает в себя несколько видов соединения с интернетом. Виртуальная сеть здесь является приоритетным типом подключения, а в качестве дополнительного ресурса используются динамические или статические IP-адреса. То есть разница между ними заключается в ручном или автоматическом вводе данных о сервере провайдера.

Этот тип считается одним из самых сложных и применяется крайне редко. Его часто используют муниципальные службы с многоуровневой офисной структурой: пенсионный фонд, газовые службы, центры занятости и т. п.
Телефонная линия
Оптоволоконный кабель серьёзно доминирует перед телефонными линиями, но по ряду причин (сельская местность, отдалённый населённый пункт и т. д.) тянуть дорогостоящий интернет-кабель провайдеру нецелесообразно. В этом случае хоть как-то выручает наличие домашнего телефона, то есть подключение по ADSL или Dial-Up.
ADSL-соединение позволяет работать в интернете с небольшой скоростью, примерно в пределах десятка мегабит. Для большинства рядовых задач этого вполне достаточно. Для полноценной работы в сети потребуются модем и Чтобы оба устройства функционировали одновременно и корректно (компьютер с сетью и телефон) необходим сплиттер, который ответвляет шлейфы и на домашний телефон, и на системный блок.

Подключение типа Dial-Up - это, что называется, прошлый век. В этом случае, если вы работаете в интернете, то телефонная линия будет занята. Кроме того, скорость передачи данных ограничена 56 Кбит/сек., что, по нынешним меркам, очень и очень мало. Несмотря на все недостатки Dial-Up-соединения, оно иногда применяется в сложнодоступной местности.
Судя по отзывам пользователей, такой способ подключения практически не пользуется спросом, потому как даже просмотр видео на канале «Ютуб» в низком разрешении - это самая настоящая проблема. Единственное, на что можно рассчитывать при таком соединении - только буквы, картинки и музыка в низком битрейте.
Спутниковый интернет
Один из самых дорогих типов подключения, но при этом практически вездесущий. Спутниковая тарелка позволяет получить доступ ко Всемирной паутине даже в самой глуши, где нет простейших коммуникаций. Единственное условие - это хорошая видимость орбитального спутника, что не проблема для маститого провайдера.

Наверняка многие знакомы не понаслышке со спутниковым телевидением. В случае с интернетом принцип такой же, с той лишь разницей, что на тарелку дополнительно устанавливается блок с передающей головкой для передачи данных в обе стороны.
Скорость работы канала измеряется десятками мегабит. Один из главных недостатков такого типа подключения - это заоблачные тарифы и дорогостоящее оборудование.
Wi-Fi
С протоколами «вай-фай» многие наверняка знакомы. У кого-то дома установлен роутер, а кто-то пользуется бесплатными точками входа в общественных местах. «Вай-фаем» покрывают, как правило, труднодоступные для кабельного подключения районы вроде коттеджных посёлков и прочие частные сектора. Для работы оператор устанавливает базовые станции, которые обеспечивают сетью близлежащую площадь в радиусе пяти - десяти километров.
Для подключения необходим специальный приёмник, а если вы находитесь в значительном удалении от базовой станции, то не помешает специальная антенна, усиливающая сигнал.
В МТС меняют параметры опции «Безлимитный интернет на сутки», в МегаФоне «легализовали» и расширили набор опций БИТ Pro, теперь можно выбрать подходящий вариант в диапазоне от 30 до 500 мегабайт в сутки.
Пересмотр параметров «суточных» безлимитов
Уточнение на всякий случай: речь идет именно о суточных безлимитах, когда услуга подключается, плата списывается сразу в полном объеме, и через сутки услуга отключается. Есть еще специальная услуга категории «Интернет по требованию», когда деньги за сутки безлимита списываются в момент первого выхода в Интернет. Не было подключений к сети в течение суток - не будет и списаний. Такой «Интернет по требованию» в МТС называется «Безлимит на день » (30 руб./сутки с лимитом 250 МБ), в МегаФоне - «Нон-стоп 24» и «Нон-стоп 24 Pro» за 29 и 150 руб. с лимитами 200 МБ и 1.5 ГБ соответственно. Эти опции живы-здоровы и никуда не делись.
В МегаФоне «Безлимитный интернет - 24» отправили в архив 17 сентября, в качестве альтернативы рекомендуют подключать «Нон-стоп 24». Вообще говоря, странно, что этот «Безлимитный интернет - 24» за 150 руб. просуществовал так долго. Какие бы то ни было, ограничения по скорости доступа и объему трафика отсутствуют, а при нынешних высоких скоростях за сутки можно выкачать не один десяток гигабайт.
В МТС «Безлимитный Интернет на сутки» закрывают с 1 октября, взамен обещают нечто похожее, но с действием по всей России, новость читаем . «Безлимитный Интернет на сутки» стоил 149 руб. с лимитом полноскоростного трафика в 1 ГБ (1024 МБ). Параметров нового предложения мы не знаем, но по аналогии с недавно появившимися интернет-опциями можно предположить жесткий лимит трафика (полная блокировка вместо снижения скорости) и некоторое повышение цены. Интересно, угадал или нет?
БИТы, БИСы и БИТ Pro
Мегафон точно решил всех заБИТь, безлимитные интернеты для телефонов и смартфонов плодятся аки кролики. С другой стороны, много - не мало, пусть будут. Два важных момента, которые категорически рекомендуется запомнить и иметь в виду:
- Технология маркетинга старших версий БИТ-ов придумана грамотно и работает эффективно. Как только вы упираетесь в ограничение скорости (суточная квота трафика выбрана), система генерирует SMS-сообщение с предложением подключить следующую, более «щедрую» версию БИТ Pro. Беда в том, что указанная в сообщении цена за сутки пользования является не полной, а дополнительной к цене уже подключенной опции. Например, вы получаете предложение подключить БИТ Pro за 4.9 руб. и пользоваться 80 МБ полноскоростного трафика в день вместо нынешних 30 МБ на просто БИТ. Далеко не каждый сообразит, что эти 4.9 руб./день следует прибавить к уже снимаемым 5 руб./день и суммарная абонплата составит 9.9 руб./день или почти 300 руб. в месяц. Кривовато они сделали SMS-офферту.
- Первое подключение опции БИТ бесплатно, каждое последующее в течение текущего месяца - 100 руб. Идея понятна и возражений не вызывает: деньги списываются ежедневно равными долями (а не авансом за месяц вперед, как в МТС), поэтому оператор таким образом защищается от желающих пользоваться телефонным безлимитом несколько дней в месяц. Беда в том, что отказаться от «старших» и более дорогих версий БИТ Pro можно только полным отключением БИТ и включением его заново. Соответственно, с потерей 100 руб. в процессе переподключений. Проблему решили установкой 24-часовой задержки. Если переподключение опции состоялось в течение 24 часов после ее отключения, то 100 руб. не снимают. Может быть, какое-то количество фродового трафика МегаФон получит, но главный вопрос (бесплатный переход на более дешевую опцию) решен. Еще неплохо бы рассказать об этом собственным службам поддержки, а то они до сих пор отвечают, что 100 руб. за переподключение снимутся в любом случае.
Анатомия «размножившихся» БИТ-ов на скриншоте выше. И это еще не всё, в списке отсутствует стандартный БИТ (30 МБ полноскоростного трафика в сутки за 150 руб./месяц), отсутствует неафишируемый БИТ Social (10 МБ полноскоростного трафика в сутки за 87 руб./месяц), а также опции для смартфона класса БИС. «Таинственный» БИТ Social, по слухам, предлагают SMS-сообщением тем, кто периодически пользуется мобильным интернетом с тратами на сумму 30-70 руб. в месяц.
Безлимиты для смартфонов сверстаны в отдельный pdf-файл, скачать можно . Чуть ли не самый популярный вопрос: чем «Безлимитный Интернет - Россия +» за 5 руб. в сутки отличается от «Безлимитный Интернет - Россия» (без плюса) за 10 руб. в сутки? Суть в том, что «Россия с плюсом» подключается к опции БИТ, которая начинает действовать по всей России за суммарную абонплату 10 руб./сутки (300 руб./месяц). А «Россия без плюса» за дополнительные 10 руб./сутки расширяет действие любой другой безлимитной опции на всю Россию. С полным набором действующих интернет-опций МегаФона можно ознакомиться , pdf-файл 100 КБ.
Наверняка вы обратили внимание на то, что новые опции БИТ явно ориентированы не только на владельцев телефонов. И то верно, мало какому смартфону может понадобиться ежесуточная квота полноскоростного трафика размером в 500 МБ. Здесь нужно четко понимать, что чем меньше временной квант, тем тариф или опция выгоднее для оператора. К примеру, 30 МБ в сутки намного хуже, чем 900 МБ в месяц. Последнее обновление ПО для моего Самсунга весило 196 МБ, это же сколько дней я бы его качал? При том, что за месяц суммарного трафика в смартфоне на SIM-карте МегаФона у меня обычно набегает 200-250 мегабайт, редко больше.
Есть и оборотная сторона медали. При большом желании ежедневные списания абонплаты позволяют пользоваться мобильным интернетом намного экономнее. Например, если требуется резервный канал интернет-доступа, то для этого целесообразно держать специальную SIM-карту с околонулевым балансом и подключенной опцией БИТ Pro. Понадобился интернет - забрасываем денег ровно на требуемое количество дней и пользуемся. При умеренном потреблении трафика получается намного дешевле, чем «суточные» варианты.
Ссылки по теме
Сергей Потресов ()
Инструкция
В новом меню выбираем "Сетевые " или "Управление сетевыми подключениями" (опять же, зависит от версии Windows, в Windows 7 это может называться "Изменение параметров адаптера").
Там увидите тип вашего подключения. Например, PPPOE (высокоскоростное соединение) или PPTP (VPN).
Еще один возможный вариант - наведите на подключения к (обычно находится сразу от значка громкости в нижней панели). Кликните по значку один раз. Первая строчка отображает сеть, к которой вы подключены, а вторая - тип подключения. Если нужна более подробная информация - жмем на надпись в самом низу окна, открывается меню, в левой панели выберите "Изменение параметров адаптера".
Если вам требуется дополнительная информация, например, ваш IP адрес, то это можно без проблем на специализированных сайтах. Введите в запрос: "мой IP". Нужные отобразятся первой или второй строчкой в результатах поисковика. Там можно узнать массу дополнительной информации.
Источники:
- какой у меня вид интернета
Тип интернет-соединения – это способ связи с . Узнать его тип и дополнительную информацию о подключении вы можете после щелчка по знаку на панели рабочего стола.
Инструкция
Откройте папку «Сетевые » в меню «Пуск» ( «Настройки»). Нажмите на пустом правую кнопку мыши. Откройте меню «Группировка» и выберите вариант «По типу». Каждый тип соединения будет отмечен отдельной строкой, а название типа указано чуть выше значков.
Обратите внимание
Тип интернет-соединения и имя провайдера – понятия разные, но часто путаемые. Чтобы узнать своего провайдера, пройдите по ссылке ниже, введите в специальное поле свой IP и кнопку «Ввод». Информация о вашем провайдере будет отображена.
Источники:
- какой у меня тип сети
Каждый сайт обслуживается определенным хостинг-провайдером. Иногда возникает необходимость узнать, каким именно. Для этого существуют как специальные программы, так и сайты, позволяющие получить эту информацию прямо из браузера.

Инструкция
Если вы пользуетесь операционной системой Linux, воспользуйтесь консольной утилитой whois. Она входит в комплект поставки практически любого дистрибутива этой ОС. Введите ее, используя следующий синтаксис:
whois доменноеимявторогоуровня
Например, результат использования этой команды в отношении выглядит следующим образом:
$ whois сайт
% By submitting a query to RIPN"s Whois Service
% you agree to abide by the following terms of use:
% http://www.ripn.net/about/servpol.html#3.2 (in Russian)
% http://www.ripn.net/about/en/servpol.html#3.2
(in English).
domain: сайт
nserver: ns.rusbeauty.ru.
nserver: ns4.rusbeauty.ru.
state: REGISTERED, DELEGATED, VERIFIED
org: LLC "RelevantMedia"
phone: +7 495 9802240
fax-no: +7 495 9802240
e-mail: [email protected]
registrar: RU-CENTER-REG-RIPN
created: 2008.07.03
paid-till: 2012.07.03
source: TCI
Last updated on 2011.09.10 19:18:42 MSK/MSD
При отсутствии на вашем компьютере с Linux утилиты whois загрузите пакет с ней по озной из следующих , в зависимости от используемого вами дистрибутива:
ftp://dan.drydog.com/pub/swhoisd/whois-4.5.7-1.i386.rpm
http://packages.debian.org/unstable/net/whois.html
Если же вы пользуетесь только Windows, скачайте данной утилиты, предназначенную для этой операционной системы по следующей ссылке:
http://gluek.info/wiki/_media/software/whois.zip
Порядок пользования данной версией утилиты - такой же.
Чтобы узнать информацию о провайдере, обслуживающем сайт, прямо из браузера, независимо от операционной системы (даже ), воспользуйтесь специальным -сервисом, например, одним из этих:
http://2ip.ru/analizator/
http://www.whois-service.ru/
http://www.ripn.net/nic/whois/
Возможно, после проверки доменного уровня вы получите информацию следующего характера:
$ whois inexistentdomainname.com
Whois Server Version 2.0
Domain names in the .com and .net domains can now be registered
with many different competing registrars. Go to http://www.internic.net
for detailed information.
No match for "INEXISTENTDOMAINNAME.COM".
>>> Last update of whois database: Sat, 10 Sep 2011 15:35:38 UTC <<<
Это , что такого доменного имени еще . Если вы желаете обзавестись новым доменным именем второго уровня, проверьте таким образом, занято ли то или иное из них, или свободно.
Видео по теме
Источники:
- как узнать хостинг провайдера
Совет 4: Как узнать, к какому провайдеру мой дом подключен
Несмотря на то, что интернет-провайдеров становится все больше с каждым днем, не всегда просто узнать, кабель какого из них проведен именно в ваш дом. Для того чтобы сделать оптимальный выбор, нужно проанализировать услуги предоставленных компаний.

Вам понадобится
- - компьютер;
- - интернет.
Инструкция
Если таких нет, придется узнавать о каждом провайдере в отдельности. В можно найти каталоги компаний, предоставляющих свои сети. Узнать, ли конкретный провайдер именно с вашим домом, очень просто. Достаточно позвонить или зайти на сайт. На сайтах часто публикуются покрытия.
Крупные операторы не размещают своих объявлений в каждом доме. Они могут практически в любом здании города. Чаще всего подключаются к именно через них. Информацию об этих операторах берут из средств массовой информации. Кроме того, они обзванивают своих возможных клиентов. Однако домашнюю сеть эти провайдеры не предоставляют.
Обратите внимание
Несмотря на то, что крупные операторы подключают интернет везде, многие пользователи предпочитают локальные сети. Дело в том, что они используют выделенную линию. Такой интернет стоит дешевле, чем по технологиям ADSL и KTB, которые доступны всем. Домашняя сеть предоставляет пользователям возможность активного общения и обмена файлами. Поэтому даже если у ваш дом пока не подключен ни к одному провайдеру, предоставляющему подобные услуги, имеет смысл оставить заявки на подключение по телефону или на сайте. К сожалению, ожидание может затянуться на несколько месяцев. На до этого времени имеет смысл использовать доступный интернет.
Источники:
- какой интернет провайдер у меня дома
- Интернет-провайдер IP connect
Процедура отображения типа интернет-соединения является встроенной стандартной функцией операционной системы Microsoft Windows и не требует использования дополнительного специализированного программного обеспечения сторонних разработчиков. Эта операция может быть выполнена пользователем компьютера с начальным уровнем компьютерной подготовки.

Инструкция
Нажмите кнопку «Пуск» для вызова главного меню системы и перейдите в пункт «Настройки» для выполнения операции определения типа интернет-соединения (для Windows XP).
Вызовите контекстное меню окна кликом правой кнопки мыши на пустом пространстве и укажите пункт «»Вид» (для Windows XP).
Выберите пункт «Плитка» и определите какое из двух возможных типов интернет-соединения - «Виртуальная частная сеть» (VPN) или «Высокоскоростное соединение» (PPPOE) используется (для Windows XP).
Нажмите кнопку «Пуск» для вызова главногоменю системы и перейдите в пункт «Панель управления» для выполнения операции определения типа соединения с интернетом в операционной системе Windows Vista.
Нажмите кнопку «Классический вид», расположенную в левом углу окна приложения, для удобства просмотра и раскройте ссылку «Центр управления сетями и общим доступом» (для Windows Vista).
Укажите пункт «Управление сетевыми подключениями» в списке в левой части открывшегося диалогового окна и вызовите контекстное меню кликом правой кнопки мыши на пустое пространство окна (для Windows Vista).
Выберите пункт «Вид» и укажите команду «Таблица» (для Windows Vista).
Определите тип используемого интернет-соединения из двух возможных: WAN Miniport (PPTP) - VPN или WAN Miniport PPPOE (для Windows Vista).
Нажмите кнопку «Пуск» для вызова главного меню системы и перейдите в пункт «Панель управления» для выполнения операции определения типа интернет-соединения в операционной системе Windows 7.
Укажите пункт «Крупные значки» в меню «Просмотр по:» и раскройте ссылку «Центр управления сетями и общим доступом» (для Windows 7).
Укажите пункт «Изменение параметров адаптера» в спике в левой части открывшегося диалогового окна и вызовите контекстное меню кликом правой кнопки мыши на пустое пространство окна (для Windows 7).
Выберите пункт «Вид» и укажите команду «Таблица» (для Windows 7).
Определите тип используемого интернет-соединения из двух возможных: WAN Miniport (PPTP) - VPN или WAN Miniport PPPOE (для Windows 7).
Источники:
Если вы сейчас читаете эту статью, значит, вы уже пользуетесь услугами провайдера. Но точного определения этого термина порой не знают даже пользователи интернета со стажем.

Инструкция
Провайдером называется лицо, обычно юридическое, предоставляющее услугу по доступу в интернет. Сам способ предоставления этой услуги может быть каким угодно, от классического Dial-Up до передового WiMax.
Практически каждый провайдер позволяет пользователю выбрать один из нескольких тарифных планов. Между собой они различаются скоростью доступа, а также наличием или отсутствием заранее оговоренного объема передаваемой информации. Существуют также тарифы, где безлимитность хотя и гарантируется, но после достижения определенного объема принятых и переданных данных скорость падает, а восстанавливается она по прошествии определенного периода - обычно часа, дня либо месяца.
Операторов сотовой связи редко называют провайдерами, но когда они предоставляют услуги по доступу в интернет, то по сути являются именно таковыми. В недалеком прошлом пользоваться мобильным интернетом было невыгодно, поскольку большинству безлимитные тарифы были недоступны. Лишь в последние три года цены на них резко снизились. И хотя почти любой из таких тарифных планов предполагает снижение скорости после достижения определенного объема трафика, это все равно оказывается очень выгодно.
Услуги любых провайдеров являются недорогими лишь в тех населенных пунктах, где их несколько, и им приходится конкурировать. Практически все они сегодня не препятствуют использованию операционной системы Linux, а также роутеров. Ведь если не предоставить пользователю такую возможность, его переманит другой провайдер. А некоторые пользователи не скупятся и подключаются сразу к двум провайдерам. Если у одного из них возникают неполадки, можно пользоваться услугами другого.
Хостинг-провайдеры предоставляют совсем другую услугу - по размещению сайтов . Это позволяет владельцу сайта отказаться от дорогостоящей аренды фиксированного IP-адреса и содержания у себя постоянно включенного сервера.
У каждого провайдера в обязательном порядке имеется оборудование Системы оперативно-розыскных мероприятий - СОРМ. В случае совершения кем-либо из абонентов компьютерного преступления эта система позволяет оперативно и безошибочно выявить злоумышленника.
Если вы хотите узнать, какой ip адрес у вашего провайдера, можно воспользоваться специальными сервисами, которые предоставляют подобные услуги. Для этого требуется только нормальное интернет-соединение.

Вам понадобится
- - браузер.
Инструкция
Подключите интернет на компьютере. Далее запустите браузер, чтобы выйти через него в интернет. Напишите в адресной строке сайт 2ip.ru. Данный позволяет в режиме реального времени узнать информацию об ip адресе. Можно также узнать полную информацию о каком-либо сайте. Как только сайт загрузится в браузере, нажмите на кнопку под названием «Узнать свой IP». Далее нажмите на кнопку «Продолжить». Система выдаст вам полную информацию, а также IP адрес. Ниже будет написана компания-провайдер, которой вы пользуетесь.
Вы можете производить дополнительные проверки по IP адресу провайдера. Для этого нажмите на вкладку «Проверка IP адреса или сайта». Система выдаст вам полную информацию об данном IP адресе. Также будет представлен полный список всех адресов и офисов компании и город, где находится главный офис. Однако, определить IP адрес провайдера можно не только через интернет. Как правило, операционная система компьютера может предоставить полную, и наиболее достоверную информацию о вашем провайдере. Делается это через командную строку компьютера. Нажмите на кнопку «Пуск» и выберите пункт «Выполнить». Введите команду ipconfig/all. Нажмите клавишу Enter, чтобы система провела поиск сети и вывела вам информацию. Как только система закончит сканирование, перед вами появится окошко, в котором будет информация о провайдере.
Подобная информация обычно указывается в документах, которые вам выдаются при регистрации.Когда вы заключаете договор, в нем описаны основные данные провайдера, в том числе и IP адрес. Как правило, эти данные выдаются для проверки соединения. Найдите подобные документы у себя дома и просмотрите их.
Можете при помощи созданного на компьютере соединения узнать информацию о провайдере. Для этого нажмите на ярлык "Мой компьютер". Далее зайдите во вкладку «Сетевое окружение». Выберите подключение, которое предоставляется данным провайдером. Например, у вас будет написано "ЮТК соединение". Нажмите правой клавишей мыши на этом ярлыке, и выберите пункт «Свойства». Далее нажмите на вкладку «Сведения». Система выдаст вам информацию о провайдере.
Пользователи интернета получают доступ в сеть через провайдера. Провайдеру принадлежит определенный диапазон ip-адресов, при подключению к сети пользователю выделяется один из адресов этого диапазона. Наличие ip-адреса позволяет, при необходимости, легко определить провайдера.
Сегодня мы разберемся с вопросом, как настроить интернет на компьютере или ноутбуке. Как правило, интернет настраивается сотрудником провайдера в тот момент, когда вы заключаете с ним договор на оказание услуг — ведь именно корректный выход во всемирную паутину является показателем выполнения данной услуги. Однако впоследствии при переустановке Windows или покупке нового компьютера настройки интернета могут слететь, и здесь уже перед нами встанет дилемма — вызывать техподдержку или сделать все своими руками. На самом деле, задачка эта совсем не сложная, поэтому прочитав до конца эту статью, вы сможете не раз сэкономить деньги.
Самым частым типом подключения является кабельное — вам в квартиру протягивают провод с особым LAN коннектором на конце, который вставляется в сетевую карту в корпусе ПК. Однако, в зависимости от провайдера, существует несколько типов подключения к сети. То, как правильно настроить интернет и каким способом происходит коннект к всемирной сети, должно быть указано в бумагах договора, который вам выдали при первичной настройке интернета сотрудником. Их несколько — автоматический IP, статический IP, PPPoE, L2TP, с фильтрацией по MAC адресу. Рассмотрим их по порядку.
Настройка интернета автоматически
Я назвал этот тип автоматическим, потому что если провайдер подключает вас по этому типу, то вам повезло — ничего настраивать вообще не придется. При нем получение компьютером IP адреса в сети происходит «само собой» — то есть просто втыкаем Ethernet-кабель и пользуемся интернетом. Если же он не заработал, то убедимся, что все конфигурации обнулены — для этого идем в «Пуск > Панель Управления > Сеть и Интернет > Центр управления сетями и общим доступом > Управление сетевыми подключениями > Изменения параметров адаптера», кликаем правой кнопкой мыши по «Подключение по локальной сети» и заходим в «Свойства > Протокол Интернета версии TCP/IP v.4». Здесь все значения должны стоять на «Автомат», как на картинке
Подключение к интернету на компьютере с авторизацией
В этом достаточно распространенном типе, а точнее типах, потому что их два, придется немного попотеть и ручками создать подключение и вводить логин и пароль для настройки подключения к интернету. Если вы каждый раз, чтобы войти в интернет, кликаете по иконке рабочего стола, открывается окошко для подключения, в котором вы нажимаете на кнопочку — это ваш случай.

PPPoE
PPPoE — подключение к серверам провайдера происходит только по логину и паролю. Если вдруг вы переустановили винду, то чтобы восстановить возможность выхода в нет делаем следующее:
- Заходим в «Пуск > Панель управления»

- далее в «Сети и Интернет»

- и в «Центр управления сетями и общим доступом»

- Здесь где-то на странице (в левом столбце для Windows 7 или в основном окне в Windows 8 и 10) видим пункт меню «Установка подключения или сети» — кликаем по нему

- Тут выбираем «Подключение к Интернету» и жмем «Далее»

- Выбираем «Высокоскоростное (PPPoE)» и идем дальше

- Вводим логин и пароль, которые выдал провайдер — они, как правило, указаны в договоре.

- После этого возвращаемся в «Центр управления сетями» и находим в меню ссылку «Изменение параметров адаптера» — проходим по ней.

- Находим «Высокоскоростное подключение» — сейчас оно в состоянии «Отключено».

- Дважды кликаем по нему, откроется окно для авторизации. Жмем кнопку «Подключение» и радуемся! Для удобства это «Высокоскоростное подключение» можно мышкой перетащить на «Рабочий стол», создав иконку с быстрой ссылкой.

L2TP
L2TP — еще одна разновидность настройки интернета с авторизацией. Для его активации делаем все то же самое, как в прошлом способе, до шага №4 включительно.

Подключение ноутбука к интернету со статическим IP
Следующий тип не попросит вводить логин и пароль и кликать каждый раз по иконкам для коннекта, но зато требует ручного ввода настроек IP адреса для подключения к оборудованию провайдера. Для настроек мы проходим по цепочке «Пуск > Панель Управления > Сеть и Интернет > Центр управления сетями и общим доступом > Управление сетевыми подключениями > Изменения параметров адаптера», кликаем правой кнопкой мыши по «Подключение по локальной сети» и заходим в «Свойства > Протокол Интернета версии TCP/IP v.4».
И вводим в поля IP адрес и DNS-сервера те значения, которые предоставил провайдер.

Фильтрация по MAC адресу
Ну и наконец, к любому из вышеперечисленных типов провайдер может применять фильтрацию по MAC адресу. Это означает, что вы можете подключить интернет только на тот компьютер, который зарегистрирован у провайдера. Вставите кабель в другой — и интернет пропадет. Проявляется эта бяка обычно в тот момент, когда вы купили новый комп (или сетевую карту), принесли домой, а инет не пашет. Честно говоря, вообще не понимаю, для чего некоторые наши «друзья» делают такую фигню, но если это так, то активировать выход в сеть можно только позвонив в службу поддержки и сказав, что вы купили новый ПК.
На этом на сегодня все — уверен, что вы теперь точно знаете, как подключить интернет на компьютер и на 100% сможете это сделать самостоятельно!
Как настроить интернет дома? Ответ на это вопрос зависит от типа канала, предложенного вашим провайдером. Поэтому далее мы рассмотрим три способа настройки подключения к глобальной сети:
- прямой вариант с использованием выделенной линии;
- ADSL-подключение с помощью роутера;
- беспроводное соединение.
Этот способ будет работать, если ваш провайдер предложил вам кабельное подключение по Ethernet-каналу. После ввода этих линий в дом вы должны сделать следующее:
- Подключить к каналу ваш компьютер или ноутбук, вставив вилку RJ-45 в LAN-порт сетевой карты.

- Нажать на кнопку в левом нижнем углу экрана «Пуск» и зайти в меню управления.

- На странице меню найти раздел «Сеть и Интернет».

- На следующей странице открыть раздел управления настройками доступа.

- На странице «Центра» открыть закладку с настройками процесса подключения.

- Выбрать на странице «Создания» раздел с ожидаемым названием, подтвердив выбор кнопкой «Далее».

- На следующей странице выбираете тип подключения «Высокоскоростное (с PPPoE)».

- Далее вам остается ввести полученный от провайдера логин и пароль доступа в сеть, после чего вы можете нажать на кнопку «Подключить».

- Для контролируемой активации соединения вам придется вернуться в раздел «Сети и Интернет» (пункт 3 этого списка) и перейти в закладку «Изменение параметров адаптера».

- На открывшейся странице нужно кликнуть два раза на значок «Высокоскоростное подключение» и дождаться соединения с модемом провайдера.

На заметку! Для удобства пользователя можно создать ярлык значка «Высокоскоростное подключение» и перенести его на рабочий стол. Для этого нужно кликнуть на значок правой клавишей мышки и выбрать раздел «Создать ярлык».

Этот способ настройки подключения к интернету хорош своей простотой и возможностью контролировать процесс соединения с глобальной сетью. Кроме того, в случае прямого подключения пользователь не покупает дополнительное оборудование.
Важно! Однако пользователю придется активировать ярлык «Высокоскоростное подключение» после каждого включения компьютера или ноутбука. То есть сам по себе интернет у вас не появится. Для этого вам нужен особый прибор -
Процесс настройки подключения с помощью роутера мы рассмотрим ниже по тексту.
Видео — Как настроить проводной интернет на Windows 10
Как подключиться к ADSL-каналу
В этом случае пользователь может подключиться к глобальной сети с помощью телефонной линии, не оплачивая ввод канала в дом (если он подключен к городской сети). Для работы с ADSL-каналом необходимо особое устройство - модем, а для организации круглосуточного доступа в сеть нужен роутер со встроенным ADSL-модемом.

Роутер (маршрутизатор, свитч, хаб, концентратор) - сетевое устройство, обеспечивающее беспрерывный обмен пакетами данных внутри сети. Роутер позволяет подключить к каналу провайдера несколько пользователей (или устройств), причем «раздает» интернет именно он, поэтому пользователь может включить свой компьютер и зайти в сеть с помощью браузера, без манипуляций с ярлыками и закладками.
Настройка подключения к интернету с помощью ADSL-роутера требует следующих действий:
- Поставить на телефонную линию особое устройство - сплиттер, которое обеспечивает подключение к такому каналу и ADSL-роутера, и телефонного аппарата.

- Продлить линию от порта «Modem» сплиттера к разъему «ADSL» модема, используя двухжильный кабель с розетками RJ-11.

- Соединить LAN-порт роутера с соответствующим разъемом настольного компьютера или ноутбука, используя кабель с розетками RJ-45.

- Включить компьютер и роутер. Дождаться, пока на панели сетевого устройства загорится (после серии коротких миганий) ADSL индикатор.

- Нажать на кнопку «Пуск», выбрать раздел «Командная строка» и ввести в нем команду ipconfig.


- В окне найти строку с указанием IP-адреса основного шлюза (адрес роутера).

- Открыть любой браузер и ввести в адресной строке IP-адреса основного шлюза (в большинстве случае это - 192.168.0.1).

- Откроется окно доступа в административную панель роутера, для активации которой необходимо ввести логин и пароль администратора (они записаны в инструкции, которую можно найти в коробке).

- В открывшемся после ввода логина и пароля меню нужно найти раздел «WAN» и нажать на кнопку «Добавить».

- На открытой странице нужно выбрать тип соединения (традиционно это PPPoE) и ввести логин и пароль, которые получены от вашего провайдера.

- В конце необходимо найти в меню роутера пункт сохранения настроек (Configuration Saving) и выйти из режима с сохранением изменений.

После проделанных действий за связь с интернетом будет отвечать роутер, который может работать в режиме 24/7, обеспечивая доступ в сеть по первому требованию пользователя. Причем кроме ADSL-роутера в продаже есть и Ethernet-устройства, которые будут работать при подключении к выделенной линии.
Однако описанный выше алгоритм настройки предполагает организацию только проводного соединения. Для запуска беспроводной сети необходим роутер с поддержкой Wi-Fi технологии.
Видео — Как настроить интернет соединение (PPPoE) для Windows 10
Как настроить беспроводное подключение к интернету
Для организации домашней беспроводной сети нам понадобятся ADSL- или Ethernet-роутер (первый подключается к телефонной линии, второй - к выделенному каналу) с Wi-Fi модулем на борту.
Wi-Fi - это технология беспроводного обмена пакетов с данными между связанным с каналом провайдера роутером и клиентом (ноутбуком, компьютером, телефоном, планшетом).

Процесс первичной (WAN) настройки этих устройств описан выше по тексту, поэтому далее мы рассмотрим лишь активацию Wi-Fi канала и построение на его базе беспроводной сети. Для этого необходимо проделать следующее:

После этого вы сможете использовать роутер не только для проводного, но и для беспроводного подключения к сети. Благодаря этому вы сможете сэкономить на мобильном интернете и организовать рабочее место в любой точке жилплощади.
Видео — Как подключить и настроить Wi-Fi в ноутбуке Windows 10